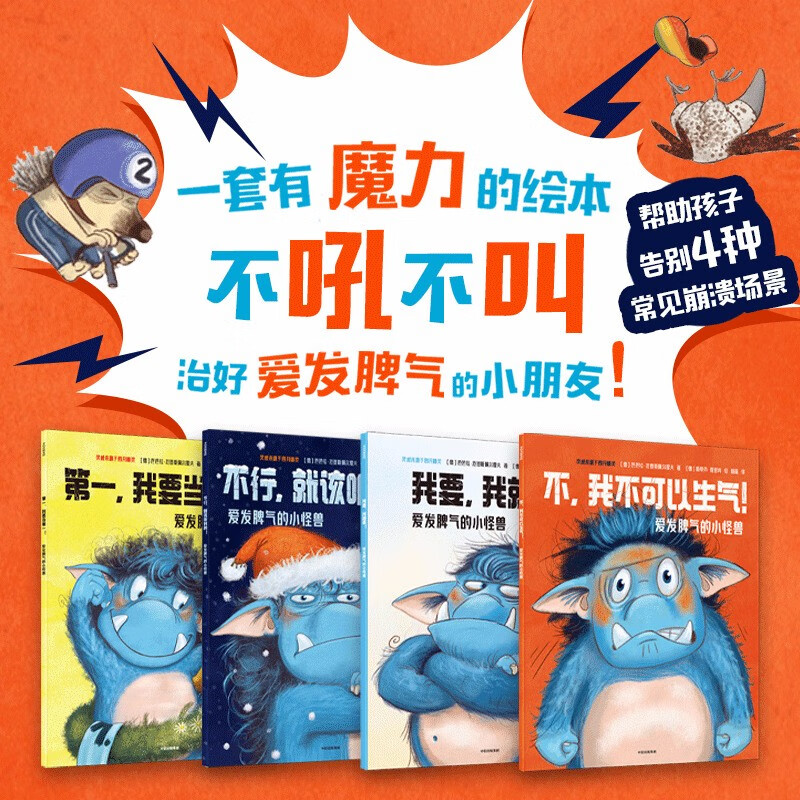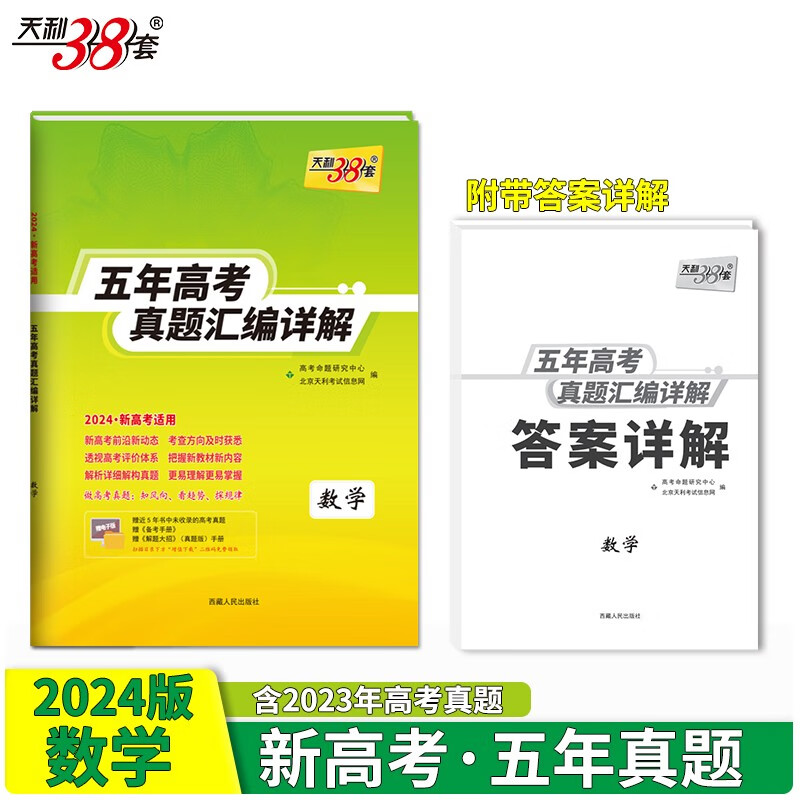图片复制粘贴到Word中无法完整显示的问题解决方法
摘要:
本文将探讨在将图片复制粘贴到Microsoft Word文档中时,图片无法完整显示的问题,并提供解决方案。这些问题可能涉及图片格式、分辨率、内存限制等因素。通过本文的指导,您将能够解决这些问题,确保图片在Word文档中正常显示。
一、检查图片格式和兼容性
1. 确认图片格式:
确保您复制的图片格式与Word文档兼容。常见的兼容格式包括JPEG、PNG和GIF等。
2. 转换图片格式:
如果图片格式不兼容,您可以使用图像处理软件(如Adobe Photoshop或GIMP)将其转换为兼容的格式,然后再次尝试复制粘贴。
二、调整图片分辨率和大小
1. 检查图片分辨率:
高分辨率的图片可能导致Word文档加载缓慢或无法完整显示。您可以使用图像处理软件降低图片的分辨率,以减少文件大小并提高显示速度。
2. 调整图片大小:
在Word文档中,您可以通过单击图片并拖动其角落或边缘来调整图片大小。确保图片适应文档页面,并且不会因过大或过小而导致显示问题。
三、检查Word文档的内存限制
1. 关闭不必要的功能和插件:
Word文档中的某些功能和插件可能会占用大量内存,导致图片无法完整显示。您可以尝试关闭这些功能和插件,以释放内存并提高文档性能。
2. 保存并重新打开文档:
有时,简单地保存并重新打开Word文档可以解决内存限制问题。尝试保存文档,然后关闭并重新打开它,看看图片是否能够正常显示。
四、更新Word软件
1. 检查软件更新:
确保您的Microsoft Word软件是最新版本。软件更新通常包含性能改进和错误修复,可以解决一些与图片显示相关的问题。
2. 重新启动计算机:
有时,重新启动计算机可以解决与软件相关的问题。尝试重新启动计算机,然后再次尝试将图片复制粘贴到Word文档中。
总结:
当您在将图片复制粘贴到Microsoft Word文档中时遇到无法完整显示的问题时,可以通过检查图片格式和兼容性、调整图片分辨率和大小、检查Word文档的内存限制以及更新Word软件等方法来解决问题。通过遵循本文提供的解决方案,您将能够确保图片在Word文档中正常显示,从而提高文档的质量和可读性。
本文内容由互联网用户自发贡献,该文观点仅代表作者本人。本站仅提供信息存储空间服务,不拥有所有权,不承担相关法律责任。如发现本站有涉嫌抄袭侵权/违法违规的内容, 请发送邮件至 298050909@qq.com 举报,一经查实,本站将立刻删除。如若转载,请注明出处:https://www.kufox.com//xxtj/17485.html