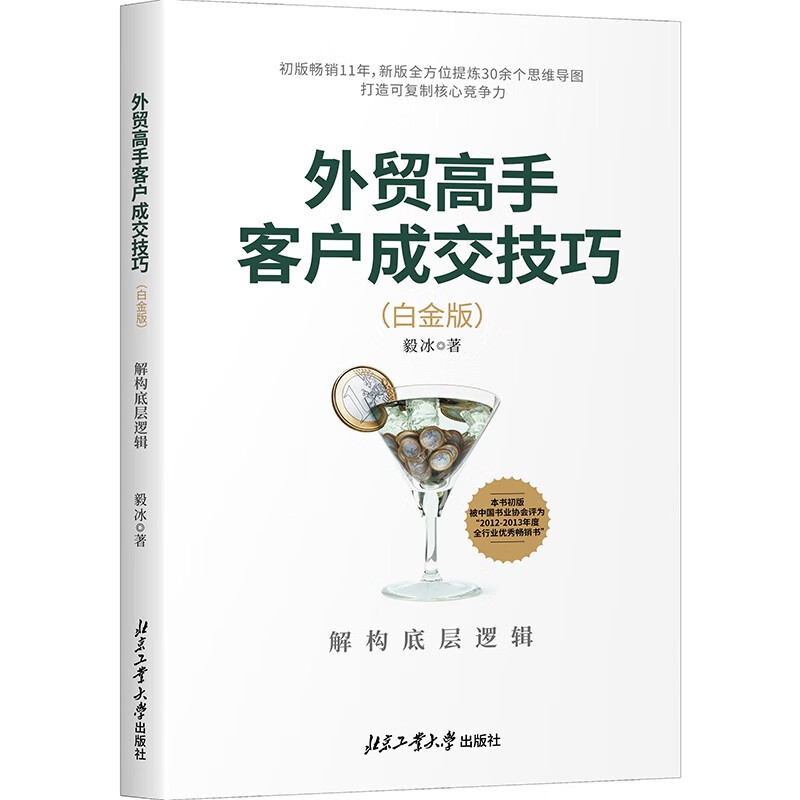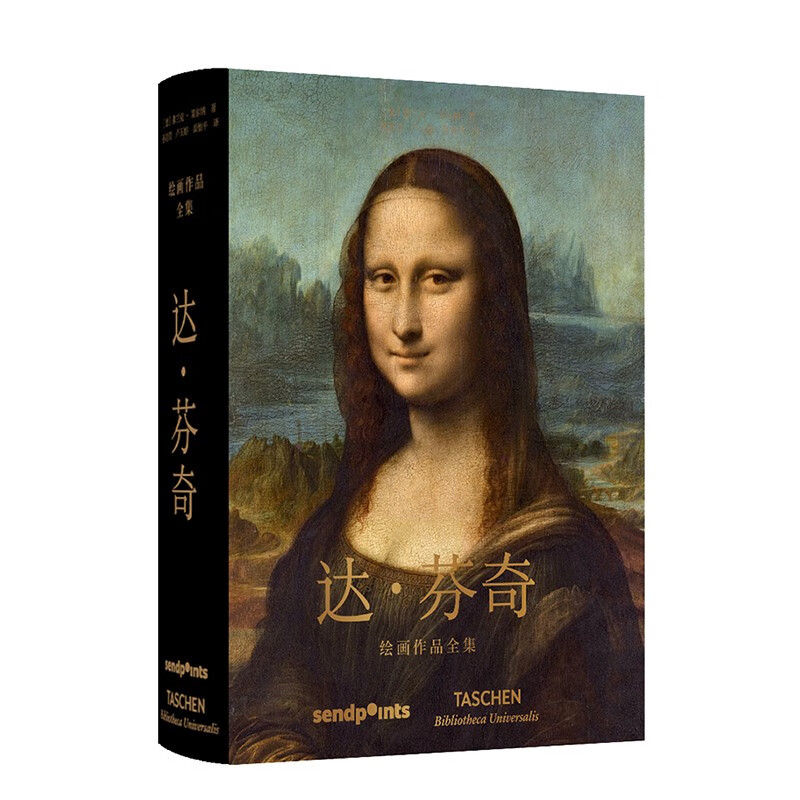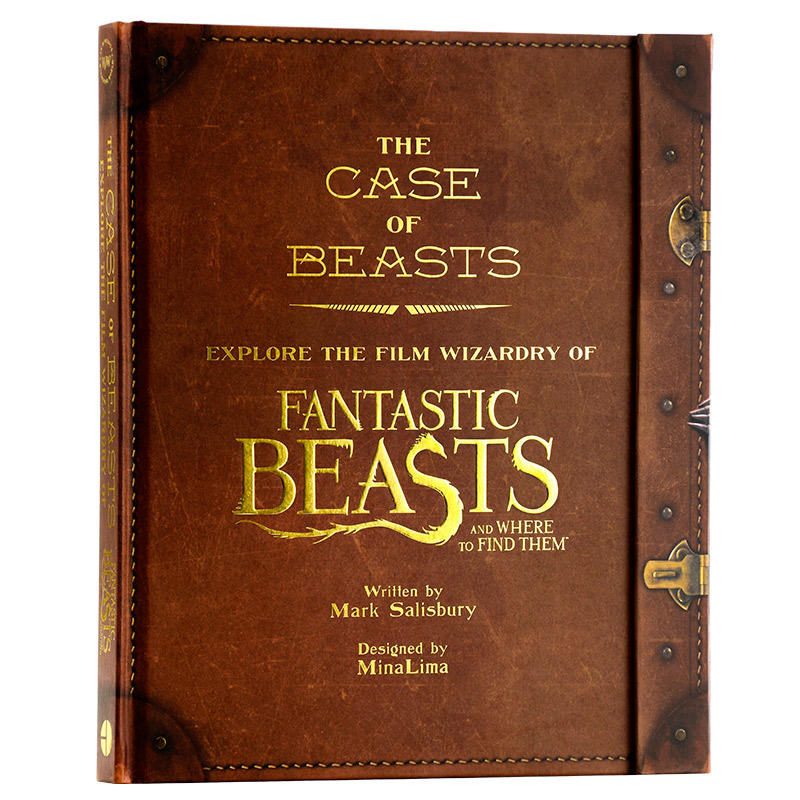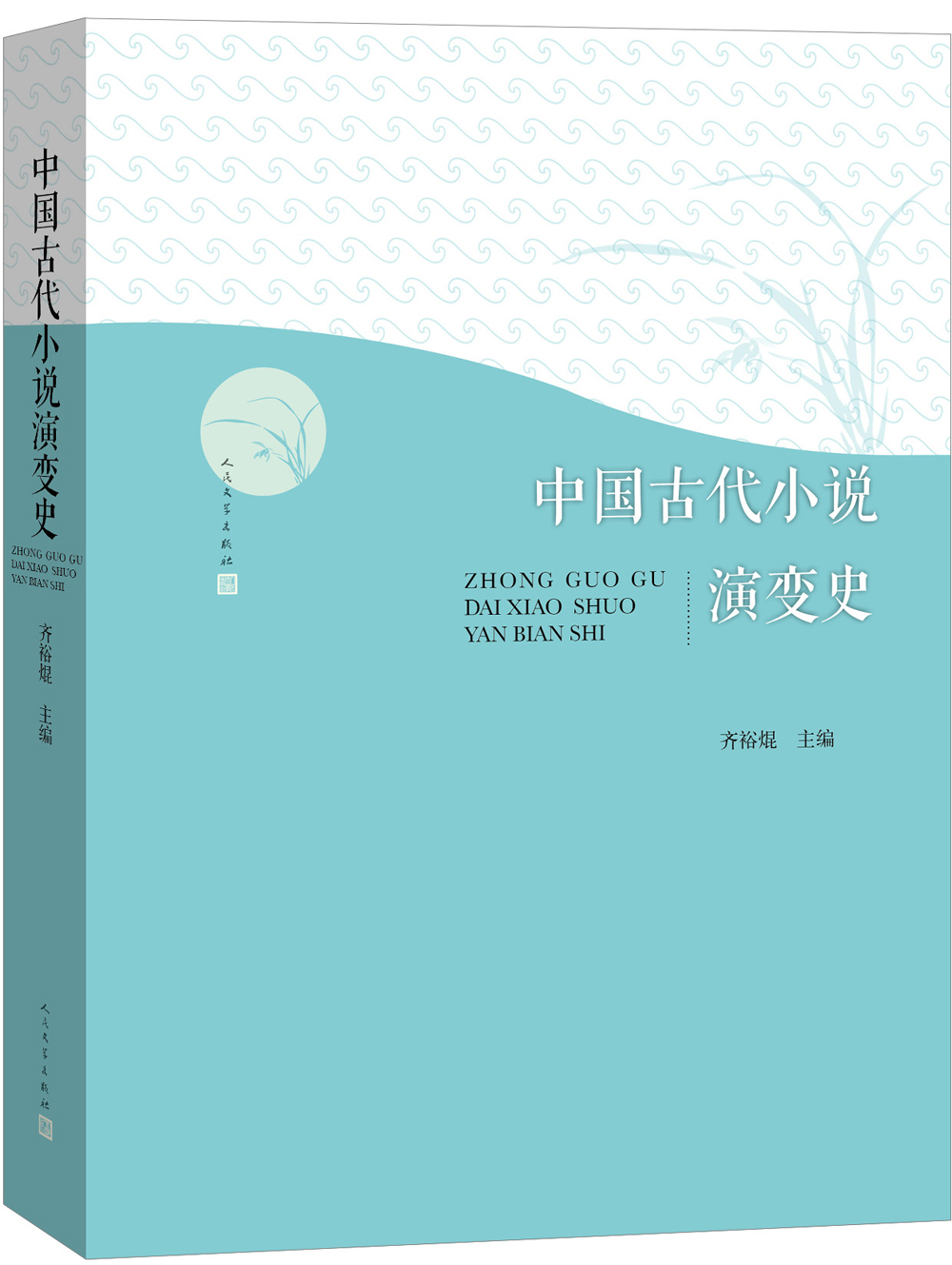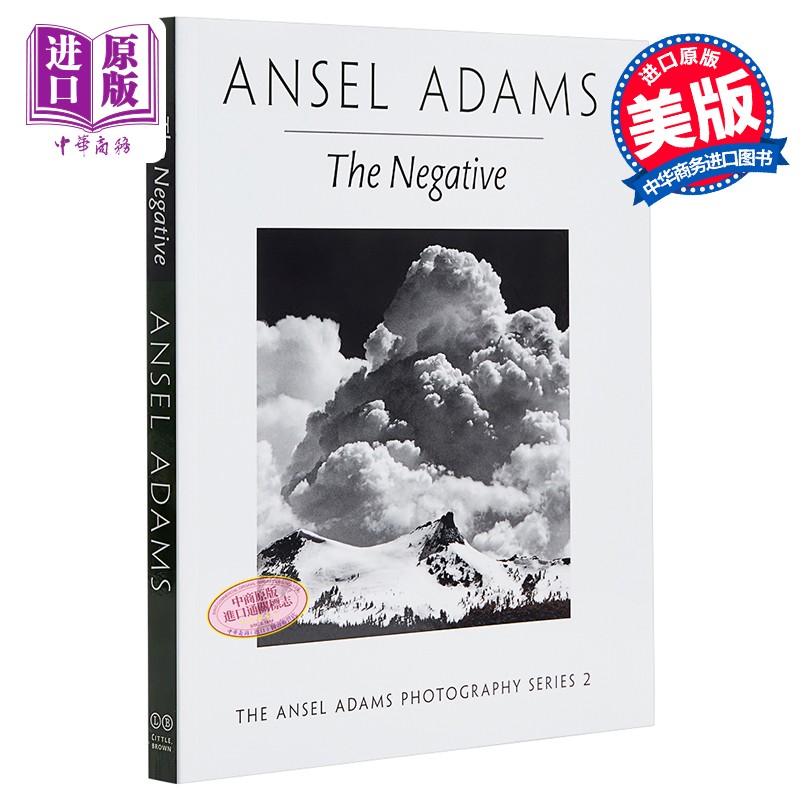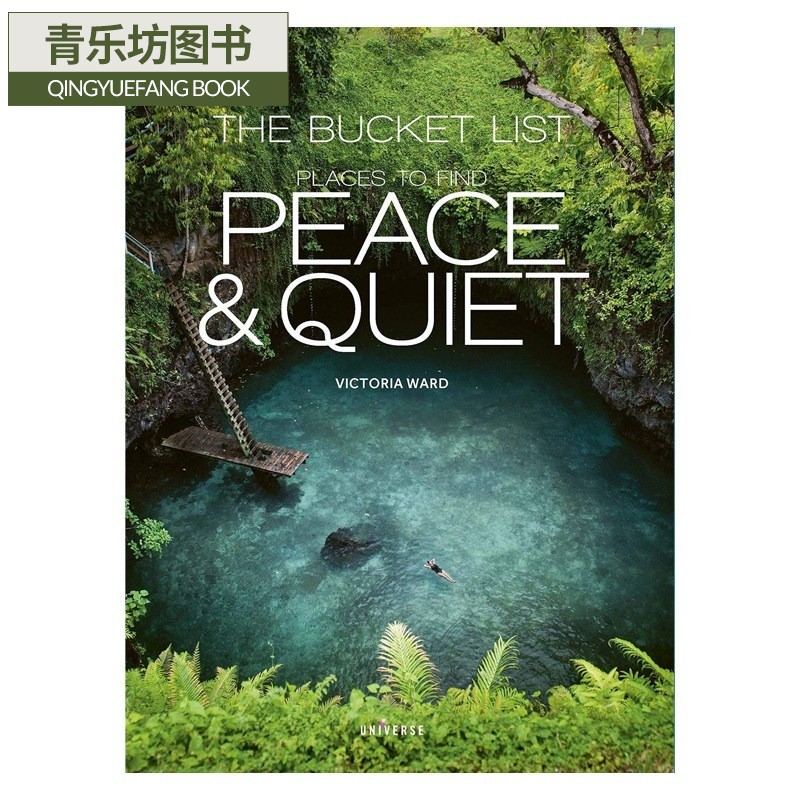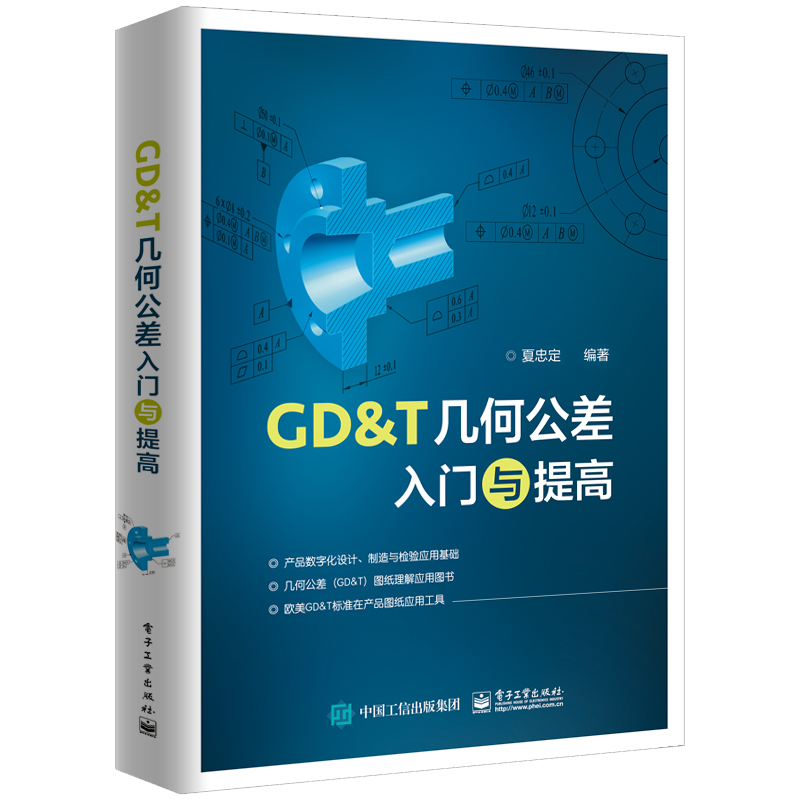原文题目:《绝不起眼的剪贴板,竟然有这些鲜为人知的高效小技能!》
哈喽,大家好!我是和 Excel「相爱相杀」的小兰~
先和同窗们一起来玩个小游戏:
翻开随便 Excel 表格,持续按两次【Ctrl+C】,
会产生甚么?
无事产生
调出了剪贴板
实际上…… 两种情况都有可能产生,关键在于,你是否勾选了这个功效:

1、怎样找到这个功效?
很简单,在【起始】选项卡内里找到「剪贴板」,单击右下角的
![]()
-【选项】,就可以看到了~

有不少同窗就问了:剪贴板这么简单的一个功效谁都会用,干吗搞得神神秘秘的?
嘿!你们可别小瞧了它,底下要讲的这些高效适用技能,最少 50% 的同窗不知道!
不信,一起来看?
2、Excel 剪贴板怎样用?
一键兼并单元格:将多个单元格的内容兼并到一个单元格。

一键拆分单元格:将一个单元格的内容拆分到多个单元格。

兼并多个工作表:

PS:利用这个小技能前,记得清空「剪贴板」上的内容,防止粘贴了过剩信息。
屡次复制,一次粘贴:
Excel 的剪贴板能够记载多个复制的内容,笔墨和图片都支撑!须要用到其中一个的时分,点击便可粘贴,也能一次性全体粘贴:

PS:Excel 剪贴板最多只能记载 24 条信息。
怎样?这些小技能同窗们都知道吗?(小 E:我现在知道了~)
好啦,说回正题。上文讲到的 Excel 剪贴板有很多好用的小技能,然而它只能在 Excel 中利用。
这里小兰再给你们推举 2 个神器,让你在任何利用程序中,都能体会到剪贴板的方便快捷。
3、神器推举
▋Windows 云剪贴板
起初和大家分享的是 Windows 云剪贴板,它同样能够记载多条剪贴信息,须要的时分单击粘贴便可。

凡是情况下,这项功效默许是封闭的,开启步调以下:
单击【起始】菜单中的【设置】-【体系】;
单击左边的【剪贴板】;
单击右边的「剪贴板汗青记载」下的滑块按钮,使其处于开启状况。

开启胜利后,按【Windows+V】键便可翻开剪贴板利用,纵使粘贴时不小心按成了【Ctrl+C】,也不怕了~

同样的,它也有一个使人忧伤的毛病,那就是最多只能存储 24 条信息。
因此我们有时还须要用到另一个神器 ↓↓↓
▋Ditto
假如须要大量的存储复制信息,倡议小伙伴们利用这款开源的,Windows 剪贴板加强软件。

该东西能够免费利用,而且不限度汗青数据保留数目,不保留时间限度。
注:Ditto 默许无时间限度保留 500 条信息,假如感到少了或多了,能够手动调剂一下。
下载装置启动 Ditto 后,桌面右下角会有 Ditto 的图标
![]()
,右键抉择「选项」,找到【保留复制名目的最大数目】便可修正。