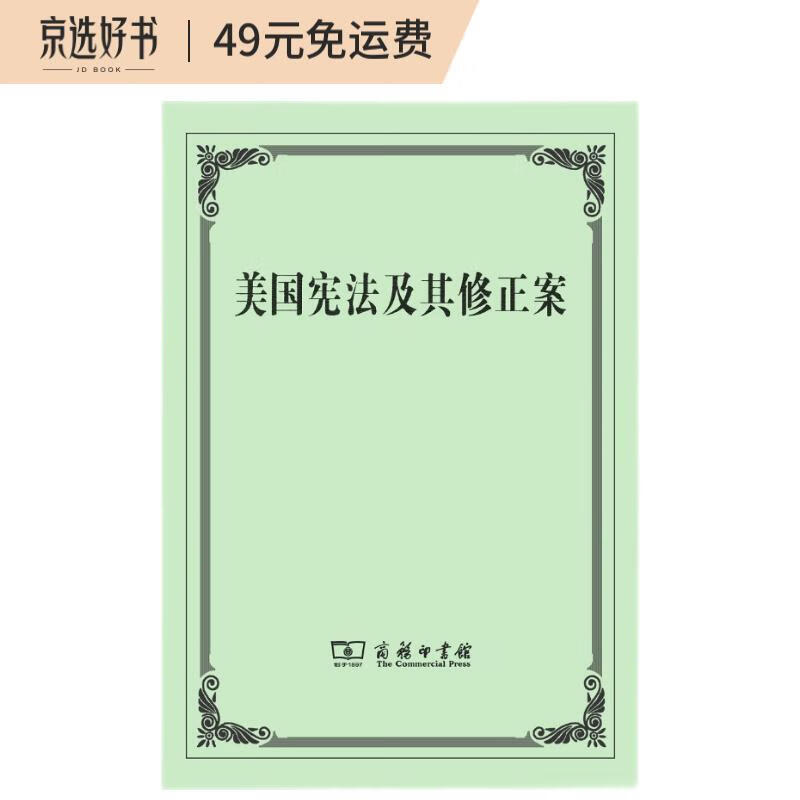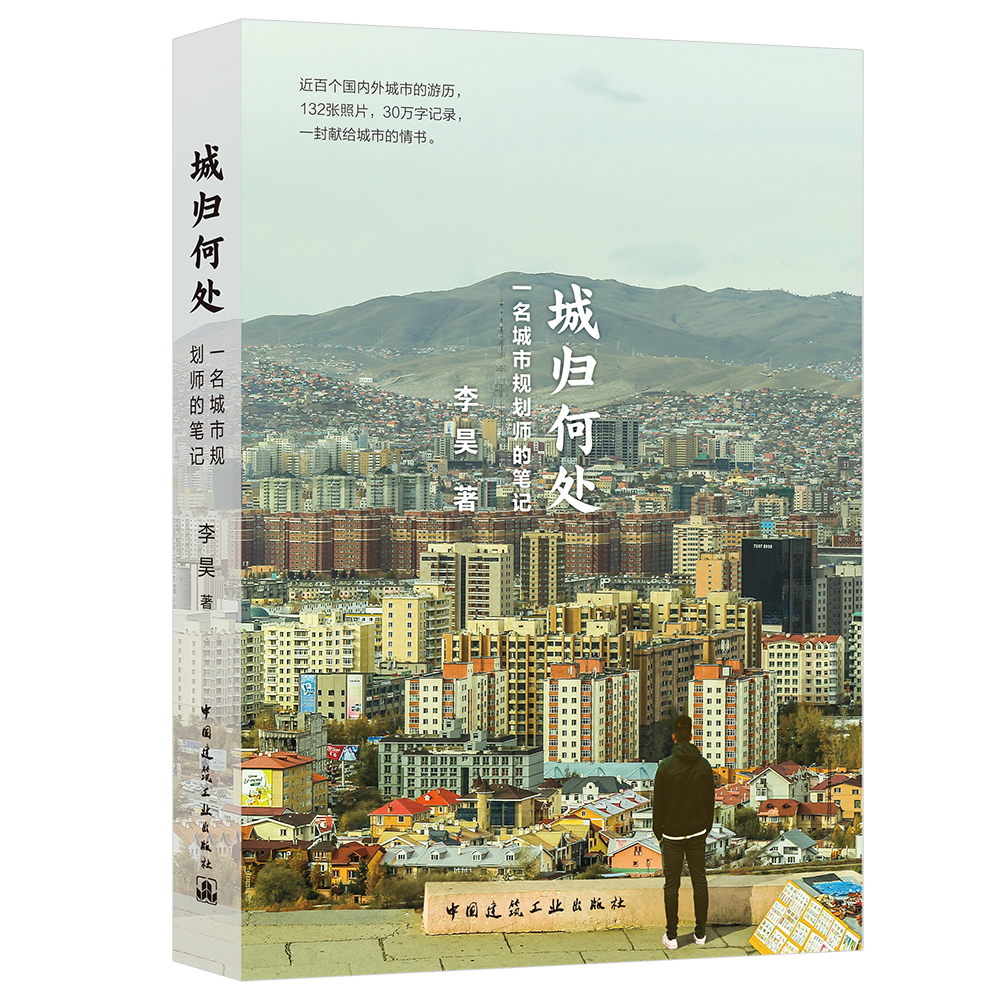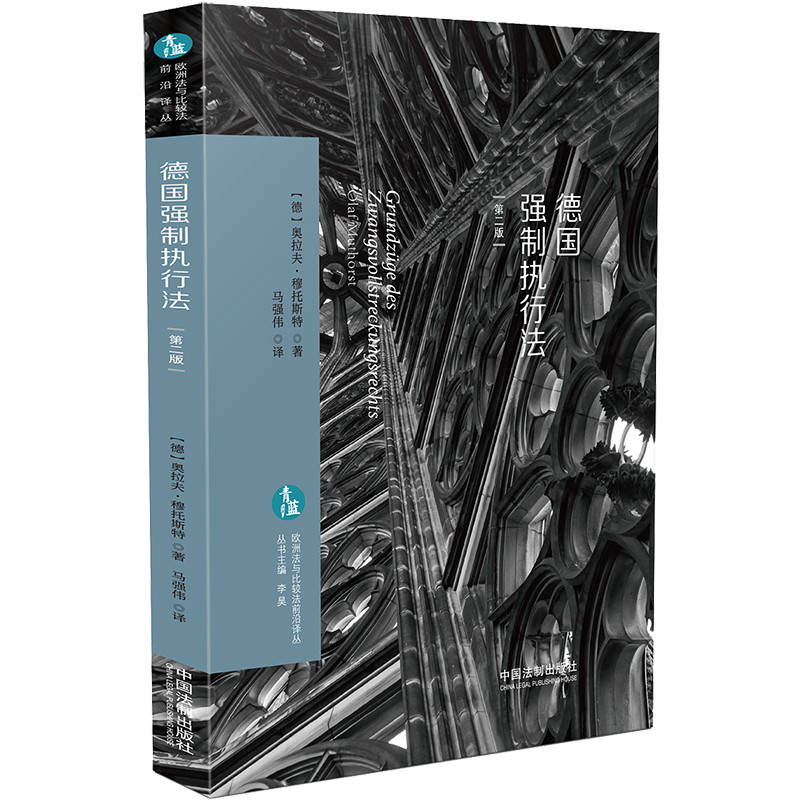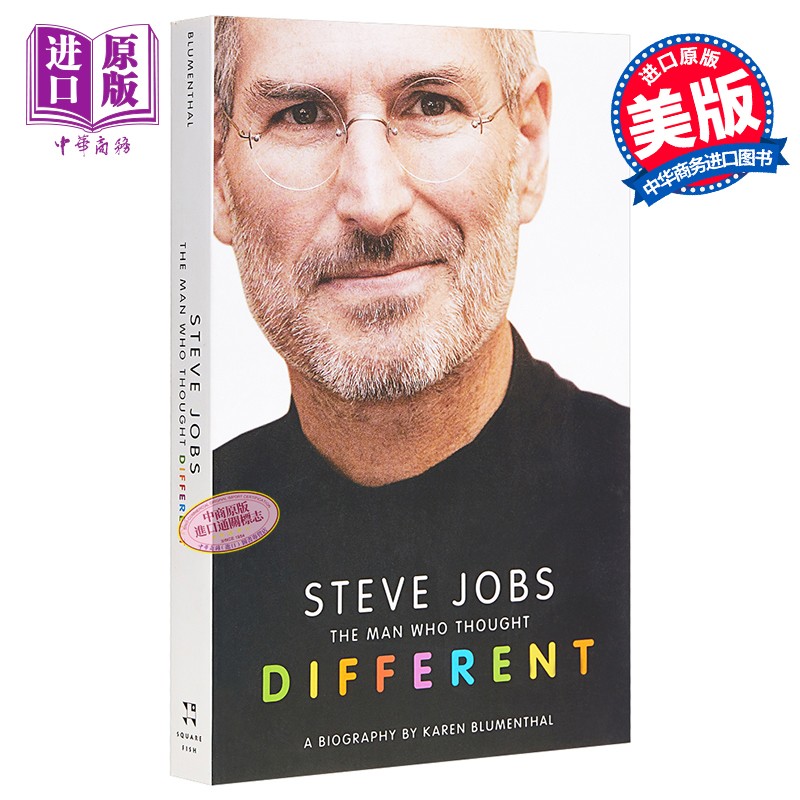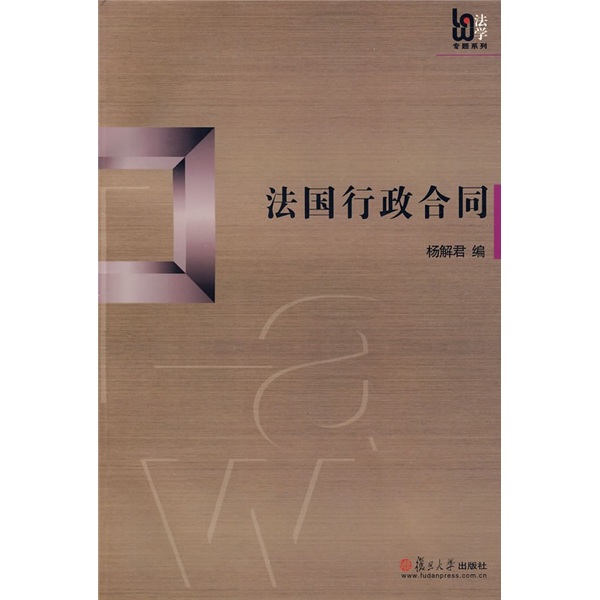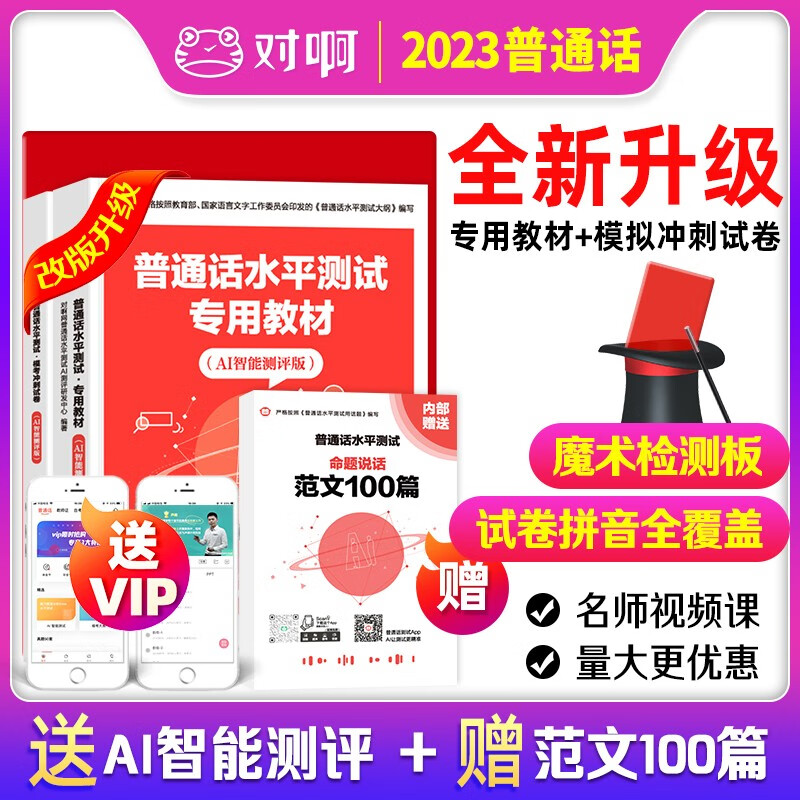本文合计:1533 字
估计浏览时光:4 分钟
各位好,我是安 Ayn
又到了猖狂木曜日的牢固栏目,跟我一同吃 K 进修图表吧。
本期教各位做三个常用的折线图,逼格满满!
一同边学边做吧~
01. 信息高深莫测
第一份折线图在原有基础上参加了线条,模仿山脉的头绪,更能看出数据的升沉:

不外,真的是额定拔出线条吗?能不能变动数据后主动变更?
起初,拔出折线图并编纂数据:

抉择图表元素,只要勾选重要横坐标轴:

接下来,将图表对齐参考线:

选中图表,翻开设置外形格局,抉择标志,再抉择标志选项中的内置,范例抉择圆,调剂到适合巨细:

察看原图,旁边是镂空的:

然而,咱们设置为无添补,却得不到雷同成果:

咱们换一种方法,将添补改成纯色添补,并汲取布景色便可:

接下来,增加下方的竖线。
选中图表,在图表设想里编纂数据,参加一列雷同的数据:

接着变动图表范例,抉择组合图,将列 1 的图表范例改成簇状柱形图:

额定拔出一个矩形,设置线性向右,三个突变光圈,光圈 1、光圈 3 为透明度 100% 的红色,光圈 2 为浅蓝阴暗:

将光圈 1 的位置调剂到 49%,光圈 3 的位置调剂到 51%:

选中矩形,复制大概剪切,再选中图表,添补方法改成图片或纹理添补:

接着抉择数据标签,将重点数据换色彩标注:

加上笔墨内容,简略排个版:

怎样,有无想到用的是簇状柱形图呢?
下一份~
02. 给线条加逼格
这份图表在光滑折线图的基础上参加暗影,让它看起来标新立异:

第一步,拔出折线图并编纂数据:

这份图表重要凸起光滑的折线,因此咱们将其他的图表元素弱化:

选中图表,设置外形格局- 线条,在最底部勾选光滑线:

光滑以后,变动线条色彩,再选中 2020 列的数据,将标志选项改成内置,范例为圆,巨细适合便可:

标志选项用实心添补,会让观众一眼看到须要凸起的数据。
额定拔出圆角矩形和三角形,模仿一个简略的对话框,做为数据衬底:

大致做完了,但还毛病魂灵~
给它加上暗影后果,留神暗影不要过于显明,似有似无的感觉是最妙的:

加上笔墨简略排版,看看最初后果:

是否是简略又高等~
接下来,看看第三份图表吧。
03. 光滑突变折线
该图表在上一个光滑的基础上增加了色块,各位能够思考一下,这是怎么做到的?

对咯!参加了一组面积图,而且应用突变使图表愈加雅观。
起初拔出组合图表,序列 1 抉择折线图,序列 2 抉择面积图:

编纂数据,序列 1、序列 2 为雷同的数据:

图表元素只留横纵坐标轴便可,简略且高等~

接下来,修正色彩和笔墨,将折线改成光滑线:

但这样一来,光滑的折线和面积图就不贴合了。
这一步,有两种方法。
第一种方法,调剂面积图的突变色彩为高透明度橙色,第一个光圈为 80% 以上,第二个光圈为 100%:

在视觉上能够做到以假乱真。
第二种方法,复制大概剪切图表,抉择性粘贴为增强型图元文件:

接着撤消组合两次:

能够看到,底本的折线线条,变成了一个外形。
复制一份,先抉择橙色面积图,再抉择玄色折线图,布尔运算 - 减除:

外形的折角局部,就光滑了。
最初,组合在一同,并修正突变:

完善贴合~
实际上,另有第三种方法,之前在社群里发过视频教程,感兴趣能够翻开看看:http://qpq.xet.tech/ s / 3Cpcdn
简略加上笔墨内容,看看最终的后果:

再加个包装样机,添点小动画,搞定:

最初,咱们回想一下三张图表的知识要点:
01. 应用组合图表图片添补
02. 折线图光滑和增加暗影
03. 折线图和面积图的叠加
以上,就是本期图表教程的全部内容了。
本文来自微信公众号:自律的乐律 (ID:yinlvPPT),作者:安 Ayn