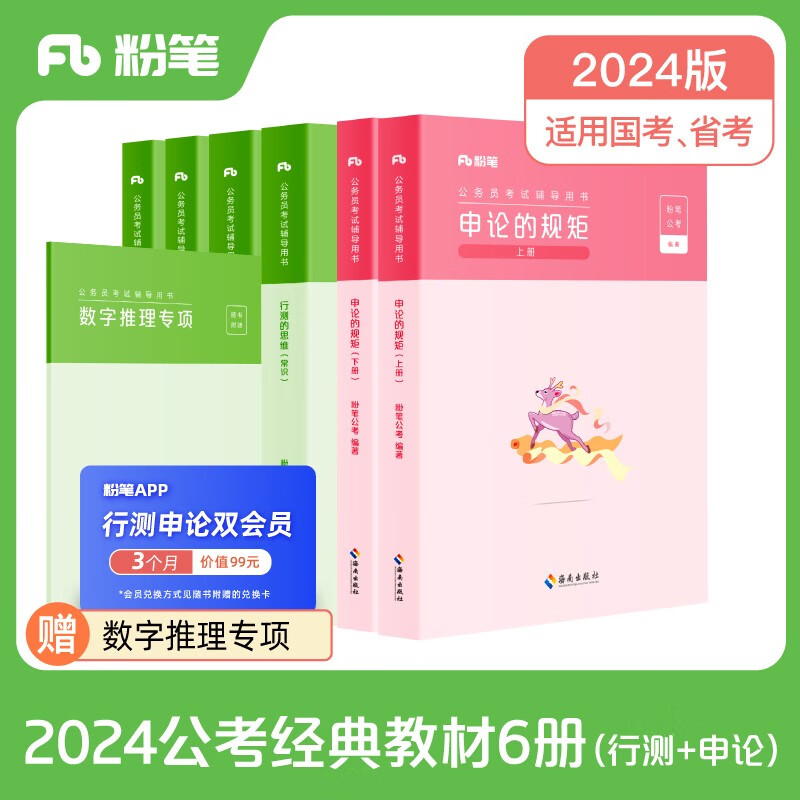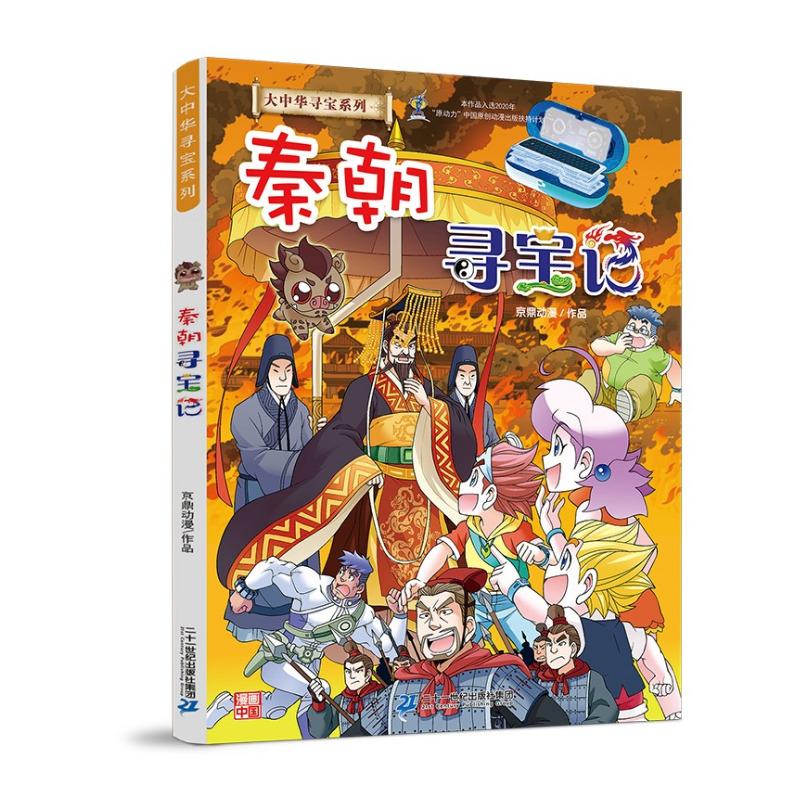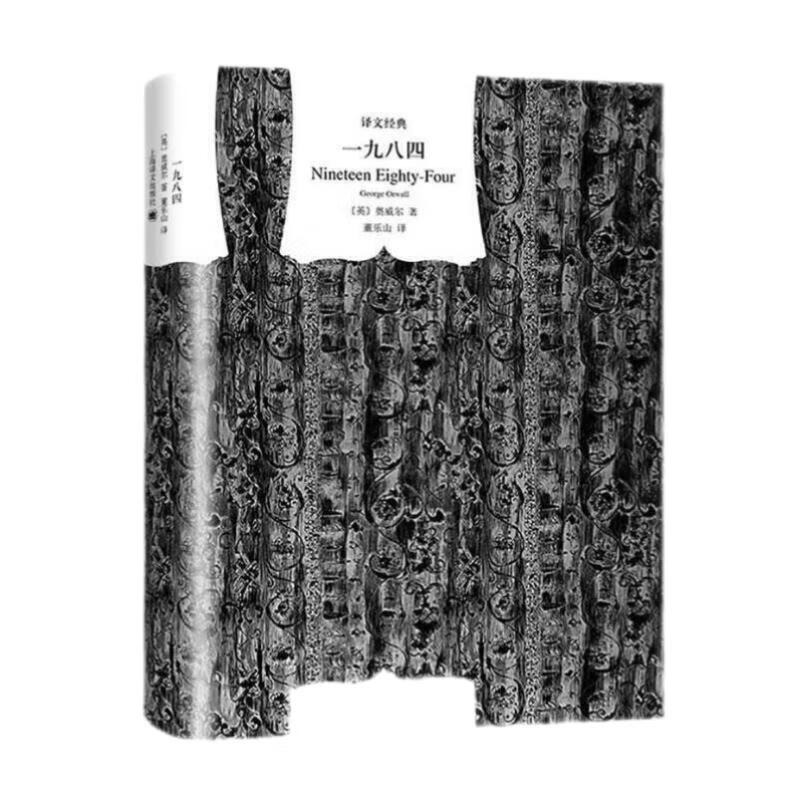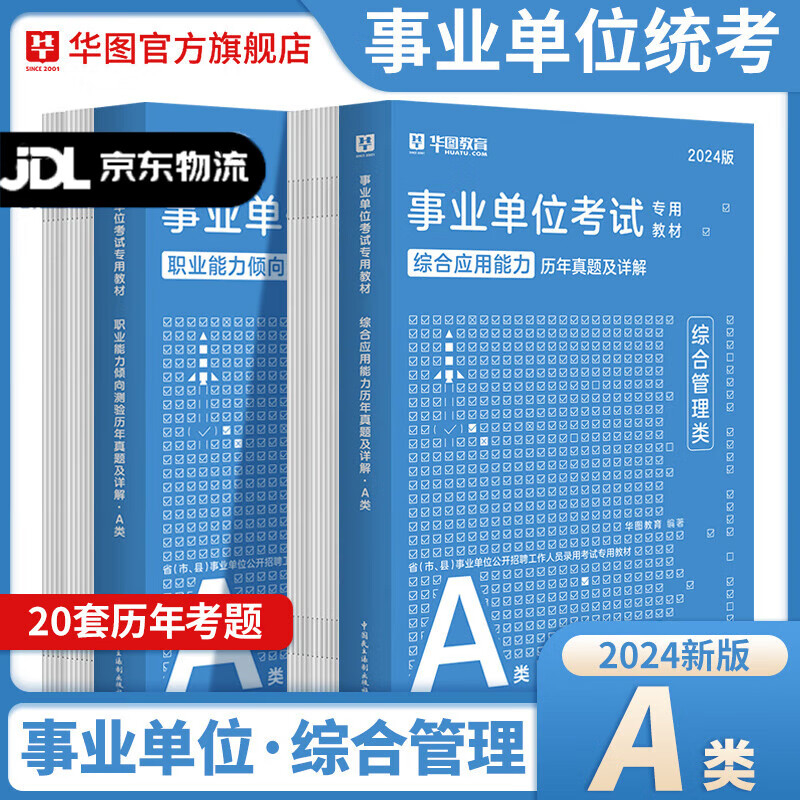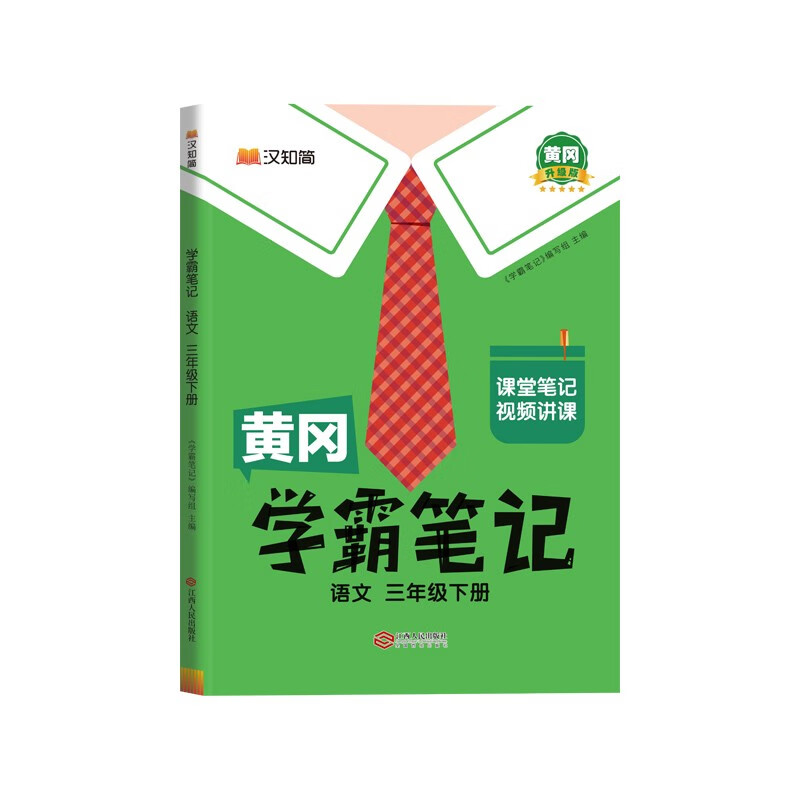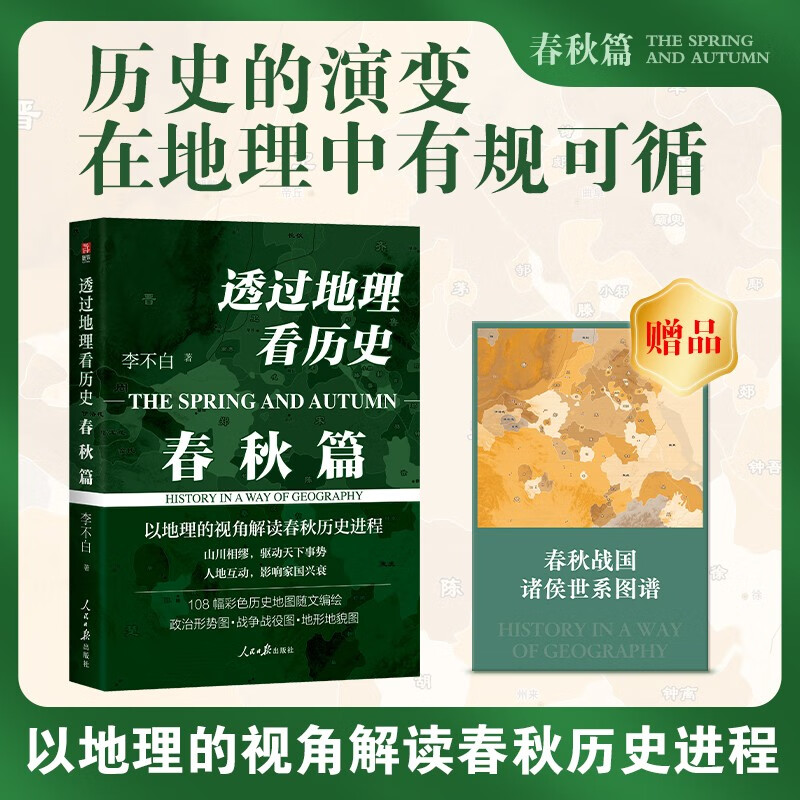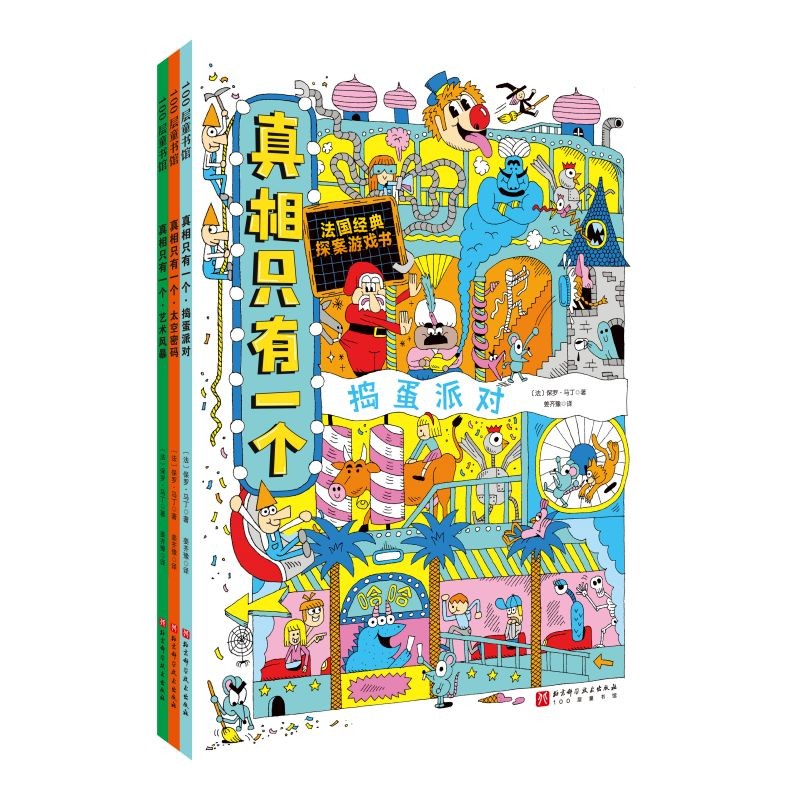Word中如何使用续表功能?
摘要:
本文将详细指导您如何在Microsoft Word中使用续表功能,以便在文档的不同页面或段落中继续展示同一表格的内容。我们将介绍创建续表的方法、调整续表格式以及常见问题的解决方案。
一、创建续表
1. 在原始表格下方插入分页符
在原始表格的最后一行下方,插入一个分页符(分页符可以通过“插入”选项卡中的“分页”按钮来添加)。
2. 在新页面上创建续表
在新页面上,创建一个新的表格。这个表格将作为原始表格的续表。
3. 链接原始表格和续表
选中续表的第一行,然后在“表格工具”的“布局”选项卡中,点击“属性”按钮。在弹出的“表格属性”对话框中,选择“行”选项卡,并在“行”区域中勾选“在各页顶端以标题行形式重复出现”。这样,原始表格的标题行将出现在每个续表的顶部,从而保持表格的连续性。
二、调整续表格式
1. 保持格式一致
确保续表的格式与原始表格一致,包括字体、字号、边框和填充等。
2. 跨页显示表格
如果表格内容过多,需要跨越多个页面,可以在“表格属性”对话框中的“行”选项卡中,勾选“允许跨页断行”选项,以确保表格内容能够正确地跨页显示。
三、常见问题及解决方案
- 续表标题行未显示:请检查“表格属性”对话框中的“行”选项卡,确保已勾选“在各页顶端以标题行形式重复出现”选项。
- 续表格式与原始表格不一致:请手动调整续表的格式,使其与原始表格保持一致。
- 表格内容跨页显示不完整:请检查“表格属性”对话框中的“行”选项卡,确保已勾选“允许跨页断行”选项。
总结:
通过本文的介绍,您应该已经掌握了在Microsoft Word中使用续表功能的方法。创建续表并调整其格式,可以使您的文档更加整洁、易读。同时,解决常见问题的技巧也能帮助您更好地应对实际操作中遇到的困难。希望本文能为您在使用Word进行文档编辑时提供有益的帮助。
本文内容由互联网用户自发贡献,该文观点仅代表作者本人。本站仅提供信息存储空间服务,不拥有所有权,不承担相关法律责任。如发现本站有涉嫌抄袭侵权/违法违规的内容, 请发送邮件至 298050909@qq.com 举报,一经查实,本站将立刻删除。如若转载,请注明出处:https://www.kufox.com//xxtj/7293.html