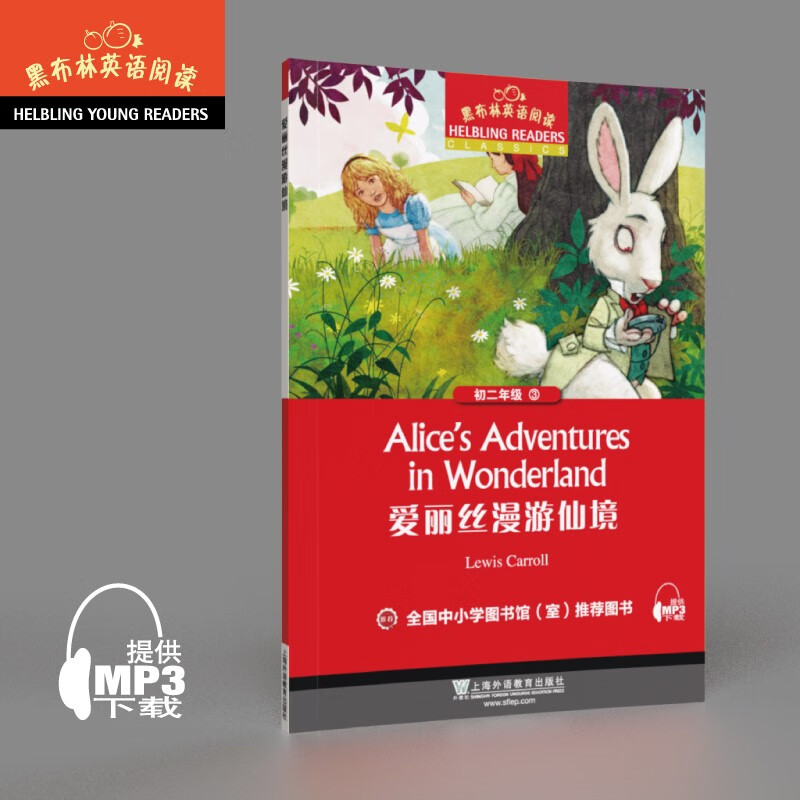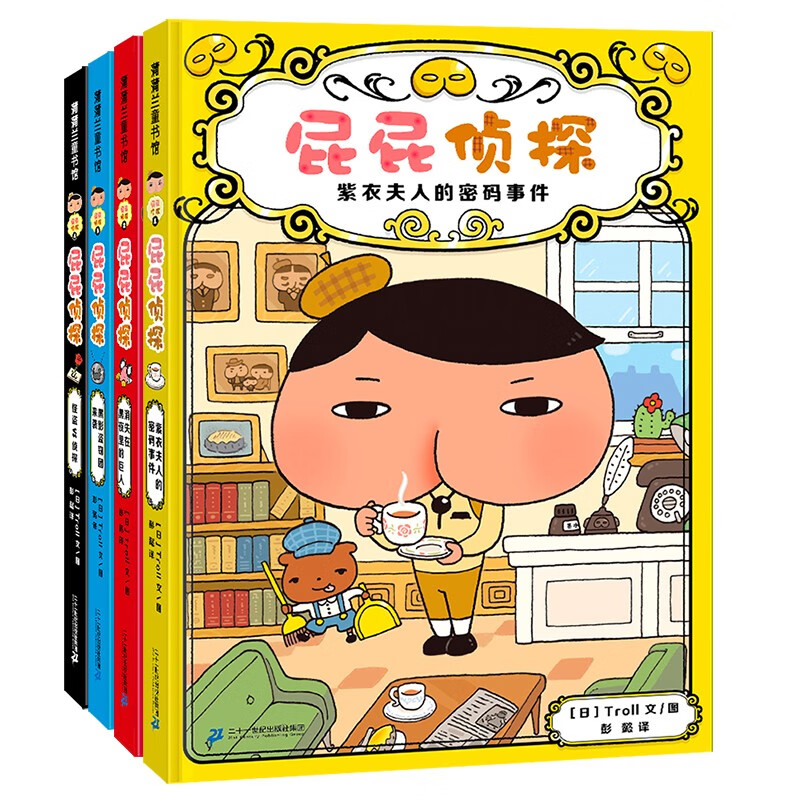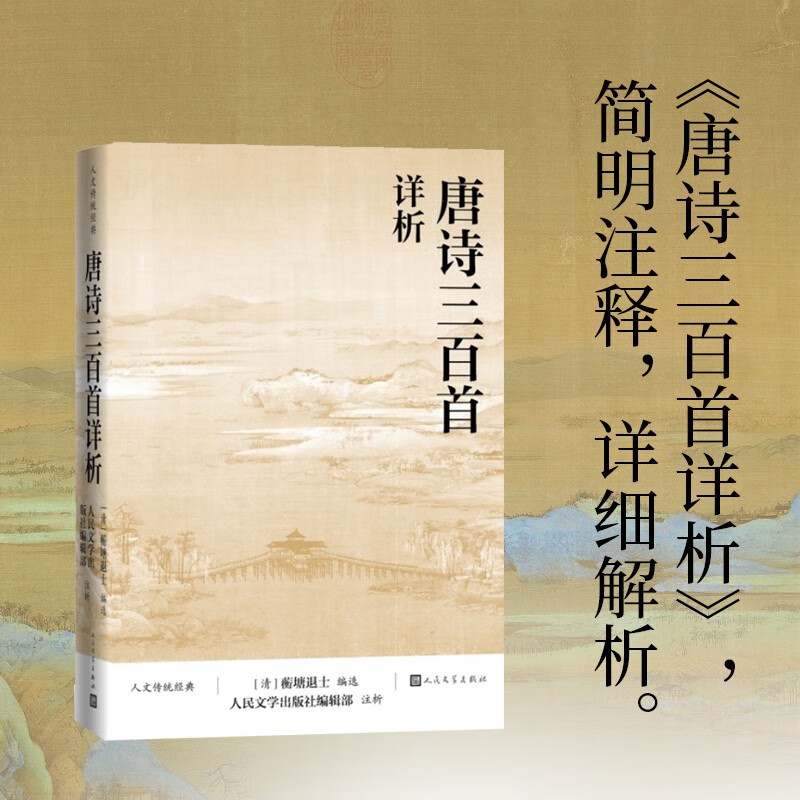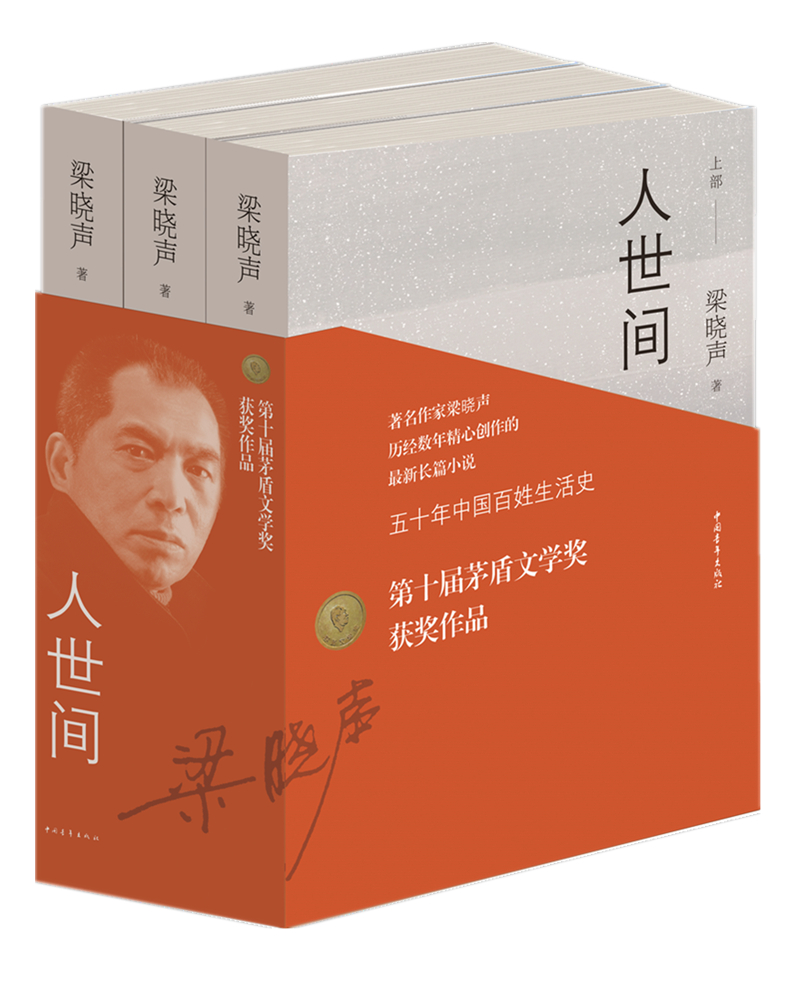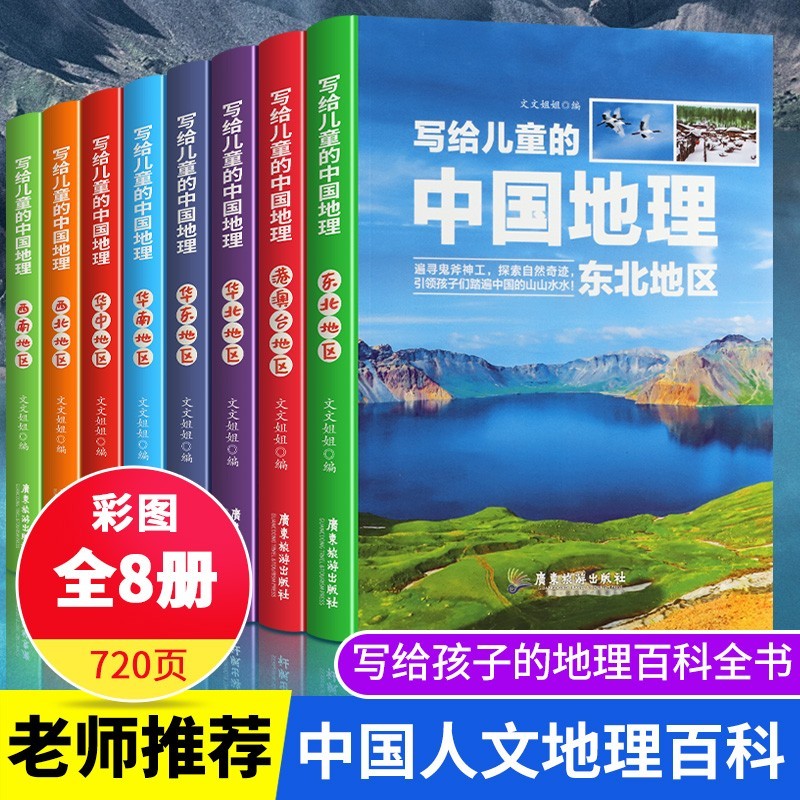Word中如何统一调整所有页面的页边距?
摘要:
本文将指导您如何在Microsoft Word中一次性调整所有页面的页边距,确保整个文档的页边距设置保持一致。我们将介绍两种方法来实现这一操作,让您轻松完成页边距的调整。
一、通过页面设置对话框统一调整页边距
1. 打开Word文档
首先,打开您需要调整页边距的Word文档。
2. 进入页面设置
在Word的顶部菜单栏中,点击“布局”选项卡。然后,在“页面设置”组中,点击右下角的对话框启动器(一个小箭头),以打开“页面设置”对话框。
3. 调整页边距
在“页面设置”对话框中,选择“页边距”选项卡。在这里,您可以选择预设的页边距样式,也可以自定义页边距的大小。设置完毕后,点击“确定”按钮。
4. 应用更改到整个文档
确保在“应用于”下拉菜单中选择了“整篇文档”,这样更改的页边距将应用于整个文档的所有页面。
二、通过页面边距快捷按钮统一调整页边距
1. 打开Word文档
同样,打开您需要调整页边距的Word文档。
2. 使用页面边距快捷按钮
在Word的顶部菜单栏中,点击“布局”选项卡。然后,在“页面设置”组中,找到“页边距”按钮。点击该按钮,并从下拉菜单中选择您希望的页边距样式。
3. 确认更改应用于整个文档
请注意,当您使用页面边距快捷按钮时,更改通常会自动应用于整个文档。但是,为了确保更改生效,您可以检查“应用于”下拉菜单,确保选择了“整篇文档”。
总结:
通过本文介绍的两种方法,您可以轻松地在Microsoft Word中一次性调整所有页面的页边距。无论是通过页面设置对话框还是页面边距快捷按钮,都可以实现整个文档页边距的统一调整。请根据您的需求和习惯选择合适的方法,并确保更改应用于整个文档,以保持文档格式的一致性。
本文内容由互联网用户自发贡献,该文观点仅代表作者本人。本站仅提供信息存储空间服务,不拥有所有权,不承担相关法律责任。如发现本站有涉嫌抄袭侵权/违法违规的内容, 请发送邮件至 298050909@qq.com 举报,一经查实,本站将立刻删除。如若转载,请注明出处:https://www.kufox.com//xxtj/7298.html