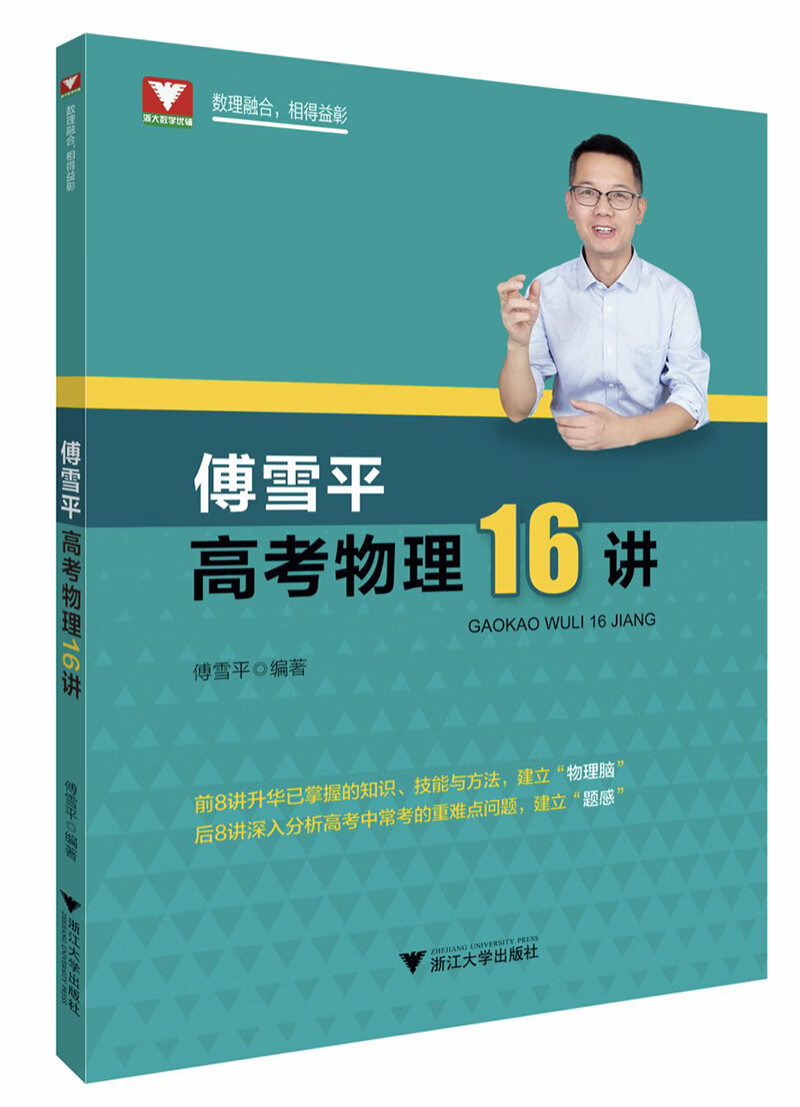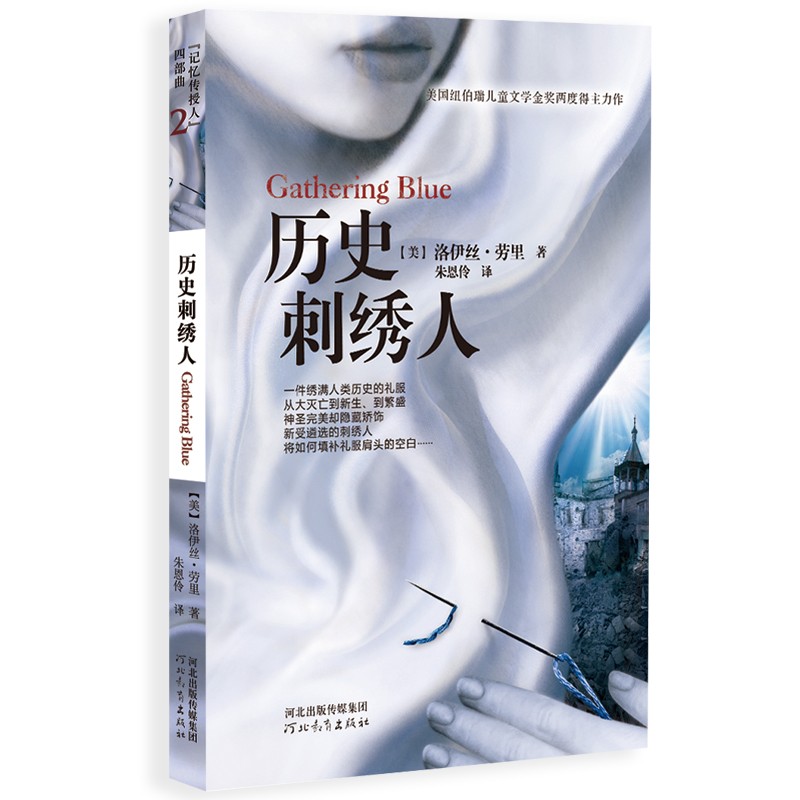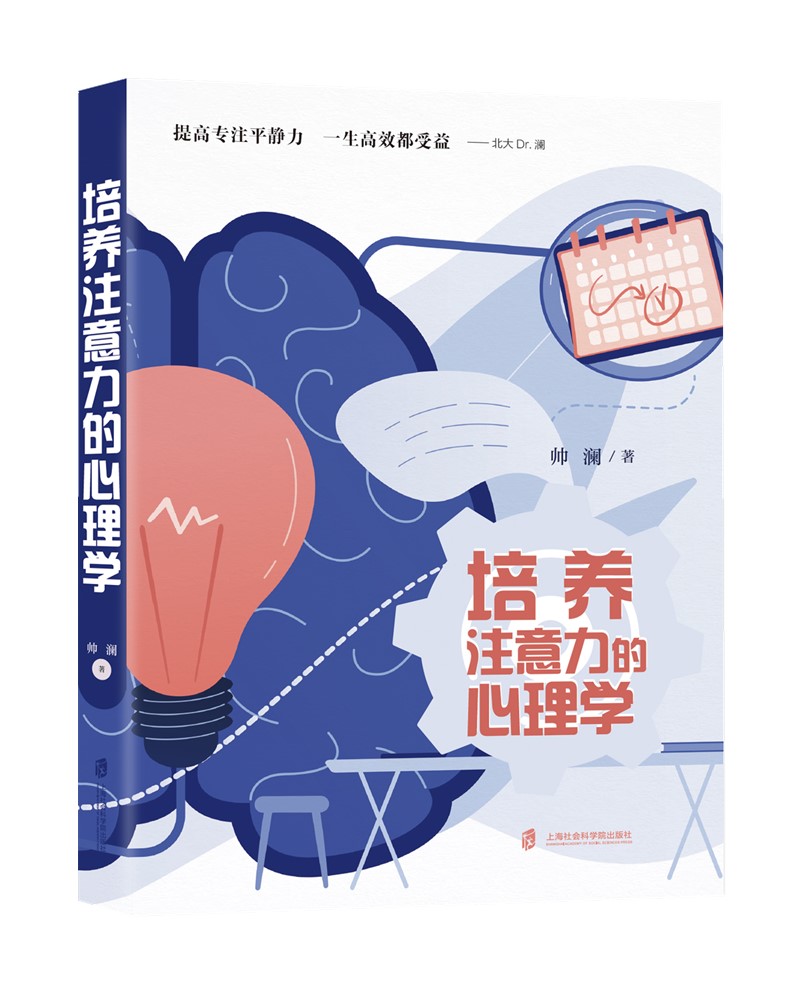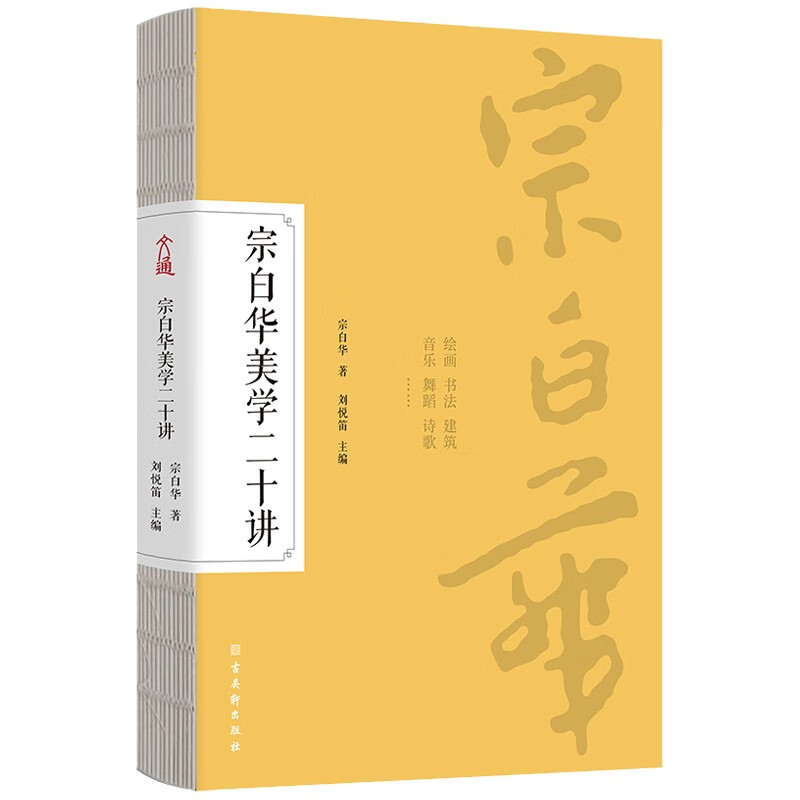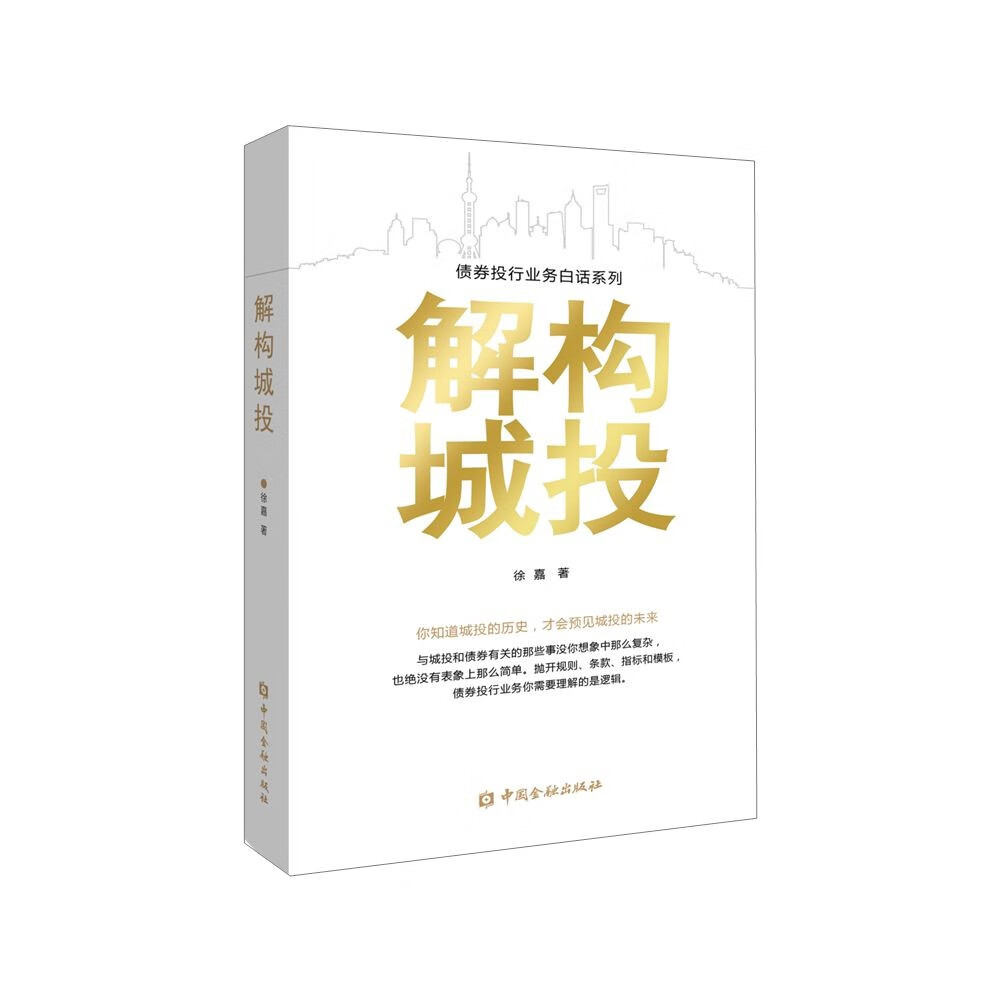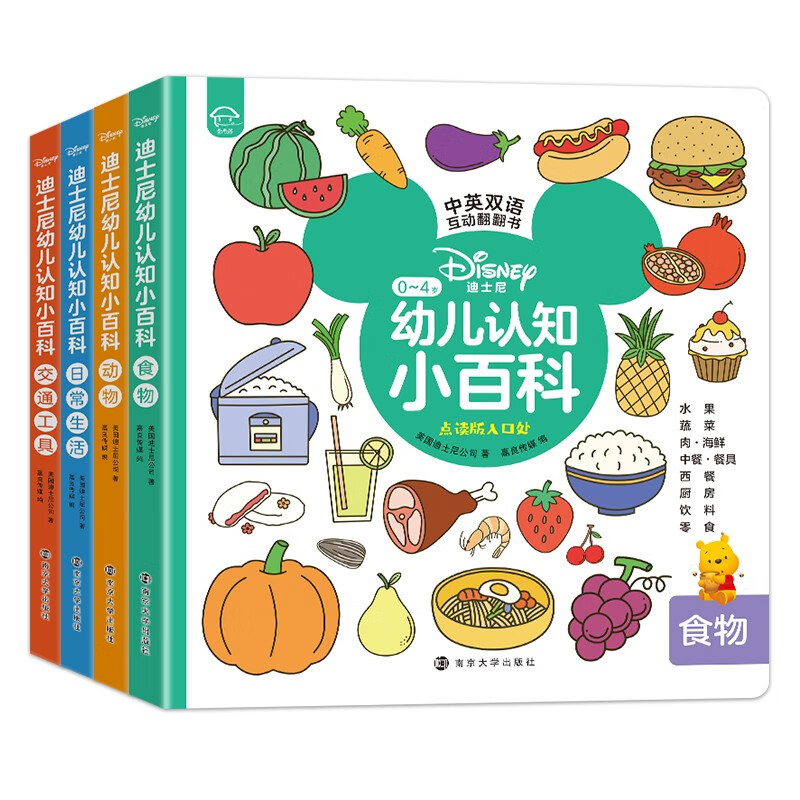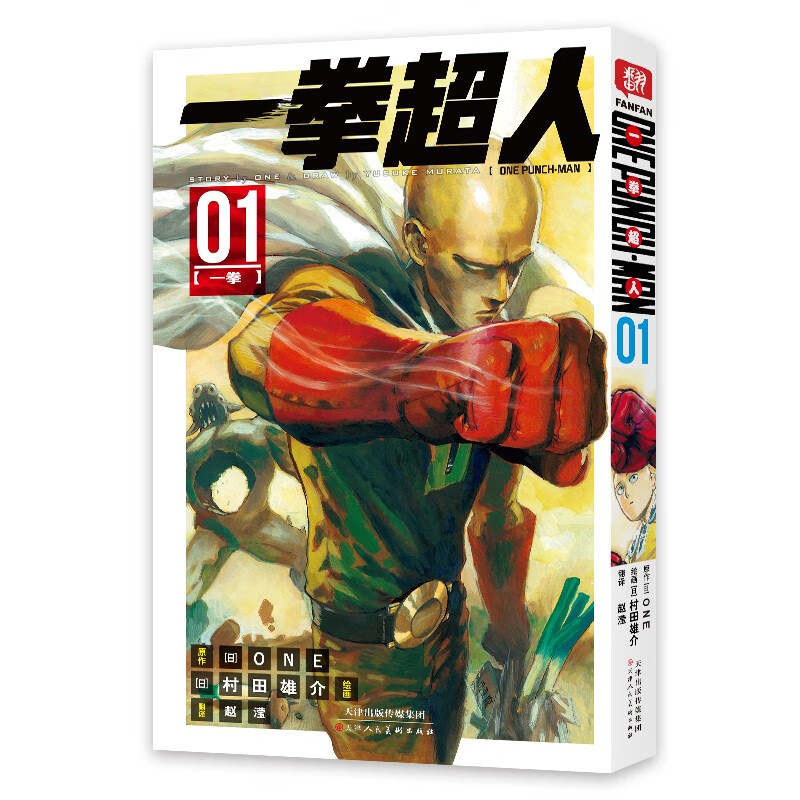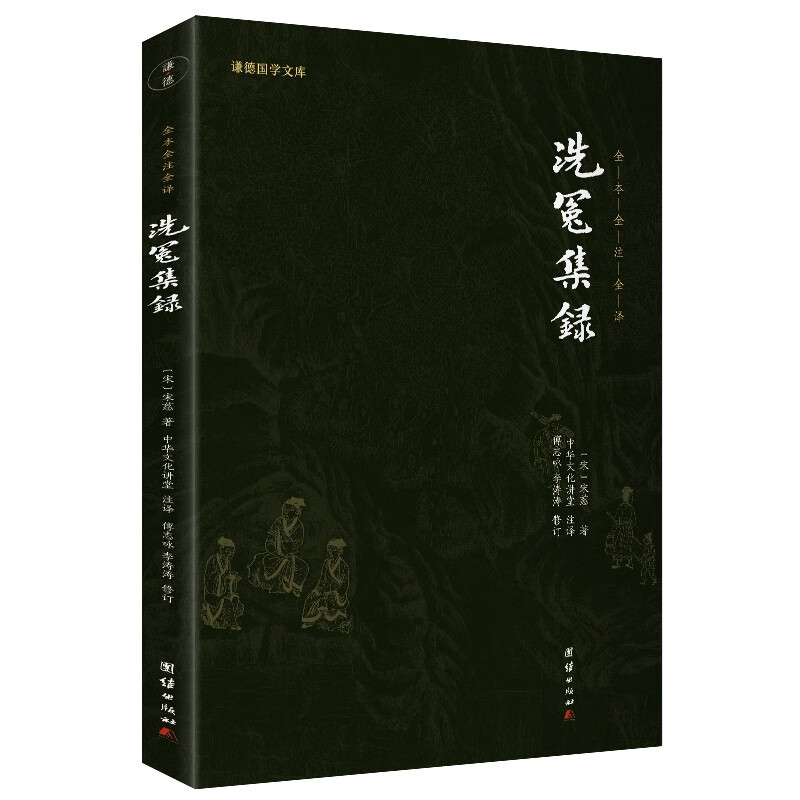Word目录链接到相应页码的设置方法
摘要:
本文将详细介绍如何在Microsoft Word中设置目录,使其链接到文档中相应页码的位置。通过简单的步骤,用户可以轻松创建具有超链接功能的目录,提高文档的导航性和可读性。
一、创建目录
首先,在Word文档中需要有一个已经创建好的目录。如果尚未创建目录,可以按照以下步骤进行:
- 将光标放置在文档中希望插入目录的位置。
- 转到Word的“引用”选项卡,找到并点击“目录”按钮,在下拉菜单中选择合适的目录样式。
二、设置页码链接
目录创建好后,需要将其中的条目与文档中的相应页码建立链接。具体步骤如下:
- 确保文档中已经插入了页码。如果没有,请在“插入”选项卡中选择“页码”,并选择合适的页码样式。
- 选中目录中的一个条目(例如章节标题),然后右键点击选择“编辑超链接”。
- 在弹出的“编辑超链接”对话框中,选择“在文档中的位置”。
- 在下拉列表中,找到与该条目对应的页码位置(例如某个章节的标题),然后点击“确定”。
注意:Word通常会自动为目录中的条目创建超链接,指向文档中相应的标题。但是,如果自动创建的超链接不正确或缺失,可以按照上述步骤手动设置。
三、更新目录
如果在设置完目录链接后,对文档进行了修改(例如添加或删除了内容),可能需要更新目录以确保链接的准确性。更新目录的方法如下:
- 单击目录中的任意位置,以选中整个目录。
- 转到Word的“引用”选项卡,找到并点击“更新目录”按钮。
- 在弹出的对话框中,选择“更新整个目录”以确保所有链接都得到更新。
四、测试链接
为了确保目录中的链接都设置正确,建议进行测试:
- 按住Ctrl键并单击目录中的一个条目。
- 如果设置正确,Word将跳转到文档中与该条目对应的页码位置。
总结:
通过以上步骤,用户可以轻松在Word中设置目录并链接到相应页码。这一功能对于创建大型文档或需要频繁导航的文档非常有用,可以提高读者的阅读体验和文档的专业性。在设置过程中,请注意确保文档中已经插入了正确的页码,并定期更新目录以保持链接的准确性。
本文内容由互联网用户自发贡献,该文观点仅代表作者本人。本站仅提供信息存储空间服务,不拥有所有权,不承担相关法律责任。如发现本站有涉嫌抄袭侵权/违法违规的内容, 请发送邮件至 298050909@qq.com 举报,一经查实,本站将立刻删除。如若转载,请注明出处:https://www.kufox.com//xxtj/8919.html