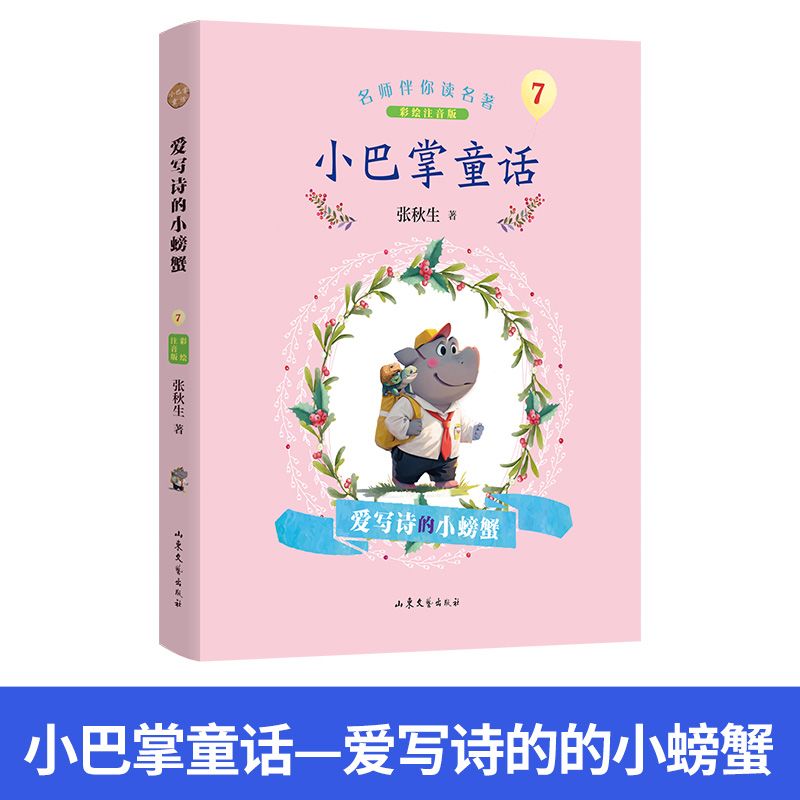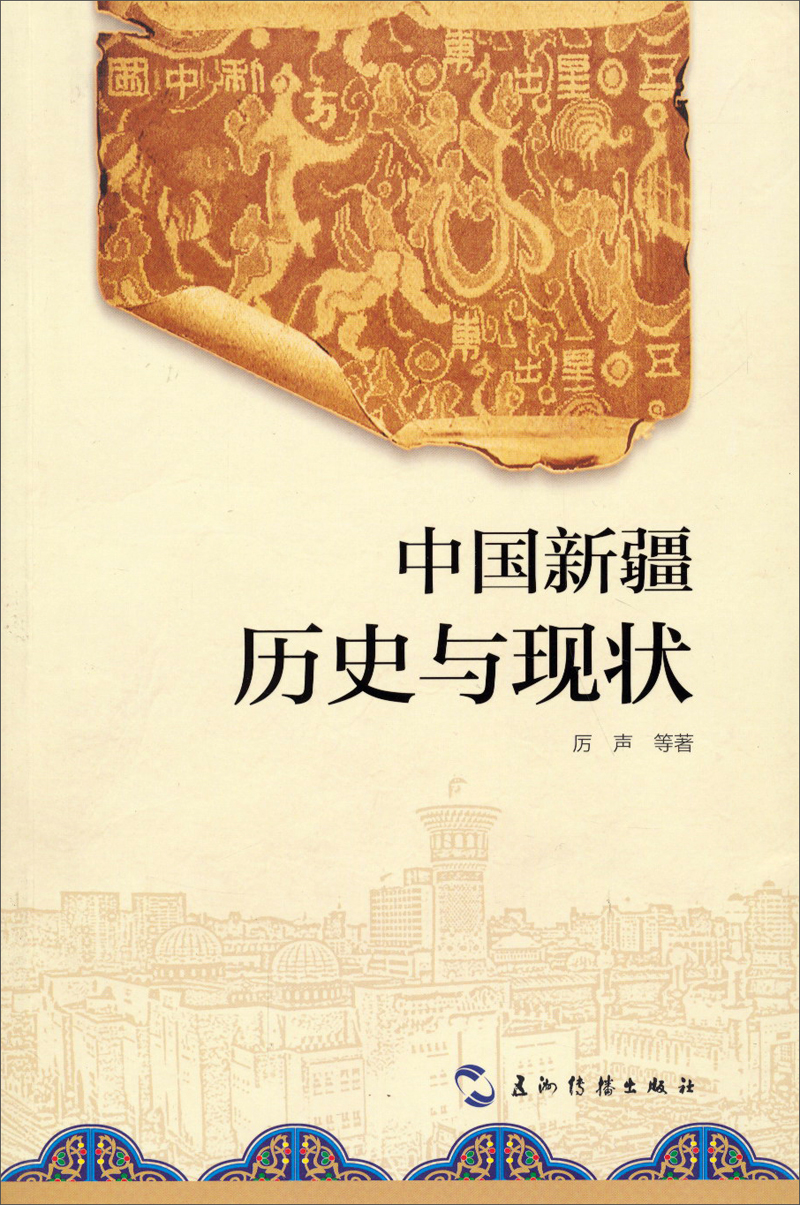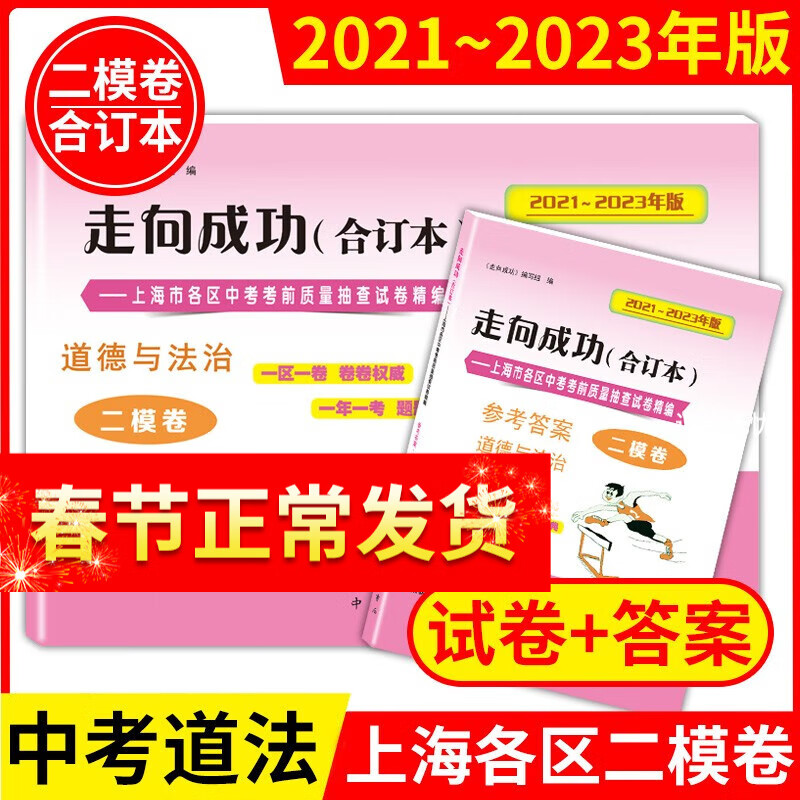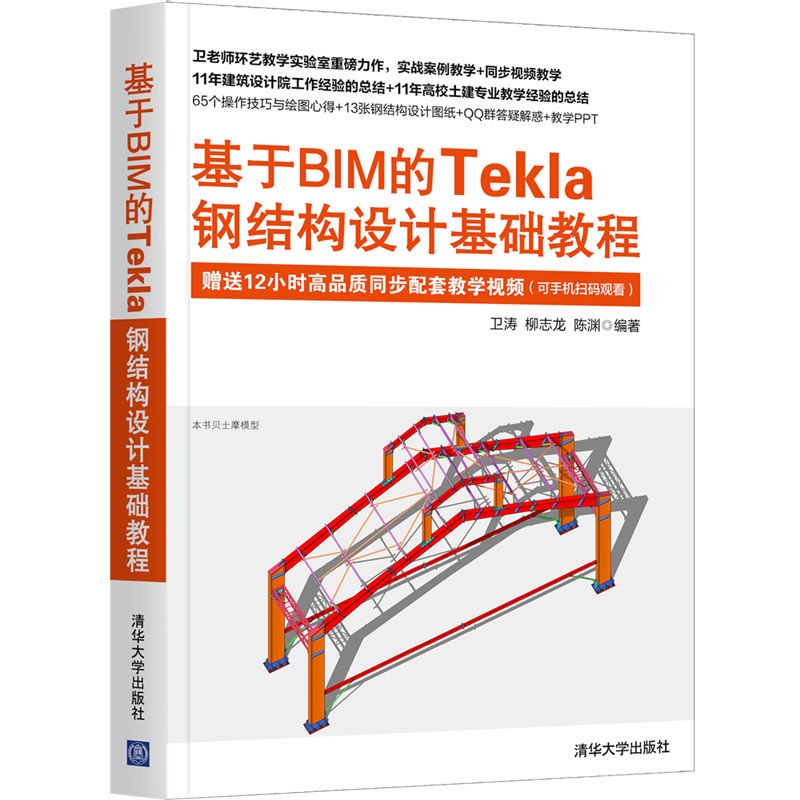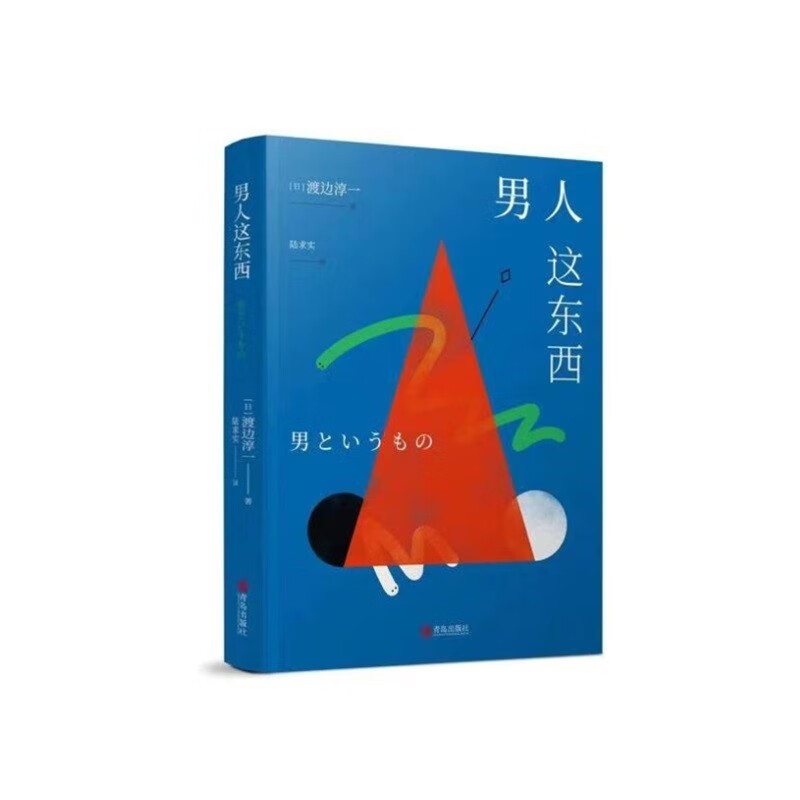Word如何高效删除空白行
摘要:
本文将详细指导用户如何在Microsoft Word中删除多余的空白行,以提高文档编辑效率。通过简单的步骤和实用的技巧,用户可以轻松去除文档中的空白行,使内容更加整洁。
一、为什么需要删除空白行
在Word文档中,多余的空白行可能会导致页面布局混乱,影响阅读体验。删除这些空白行可以使文档更加整洁,提高可读性。
二、手动删除空白行
对于少量的空白行,可以直接手动删除。步骤如下:
- 定位空白行:在文档中找到需要删除的空白行。
- 删除空白行:将光标置于空白行,按Delete键或Backspace键删除。
三、批量删除空白行
对于大量连续的空白行,可以使用Word的查找和替换功能批量删除。步骤如下:
- 打开查找和替换功能:在Word中,按Ctrl+H(Windows)或Command+Shift+H(Mac)打开“查找和替换”对话框。
- 设置查找内容:在“查找内容”框中,输入“^p^p”(不含引号)。这是一个特殊代码,表示两个段落标记(即两个空白行)。
- 设置替换内容:在“替换为”框中,输入“^p”(不含引号)。这是一个特殊代码,表示一个段落标记(即一个空白行)。
- 执行替换:点击“全部替换”按钮,Word将自动将所有连续的两个空白行替换为一个空白行。
四、删除特殊空白行
有些空白行可能由于特殊格式或隐藏字符而难以删除。这种情况下,可以尝试以下方法:
- 显示隐藏字符:在Word的“开始”选项卡中,找到“段落”组,点击“显示/隐藏编辑标记”按钮,以显示文档中的所有隐藏字符。
- 删除隐藏字符:定位到特殊空白行,删除其中的隐藏字符,如换行符、制表符等。
- 再次执行批量删除:使用上述的查找和替换功能,批量删除剩余的空白行。
五、总结
通过手动删除和批量删除的方法,用户可以轻松去除Word文档中的多余空白行。在处理大量空白行时,利用Word的查找和替换功能可以大大提高效率。同时,注意显示和删除隐藏字符也是解决特殊空白行问题的有效手段。通过本文的指导,相信用户能够更加高效地编辑Word文档,提升工作和学习体验。
本文内容由互联网用户自发贡献,该文观点仅代表作者本人。本站仅提供信息存储空间服务,不拥有所有权,不承担相关法律责任。如发现本站有涉嫌抄袭侵权/违法违规的内容, 请发送邮件至 298050909@qq.com 举报,一经查实,本站将立刻删除。如若转载,请注明出处:https://www.kufox.com//xxtj/8923.html