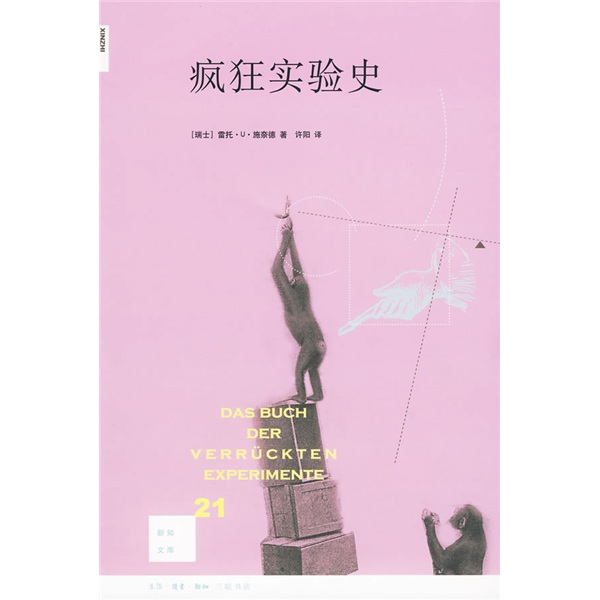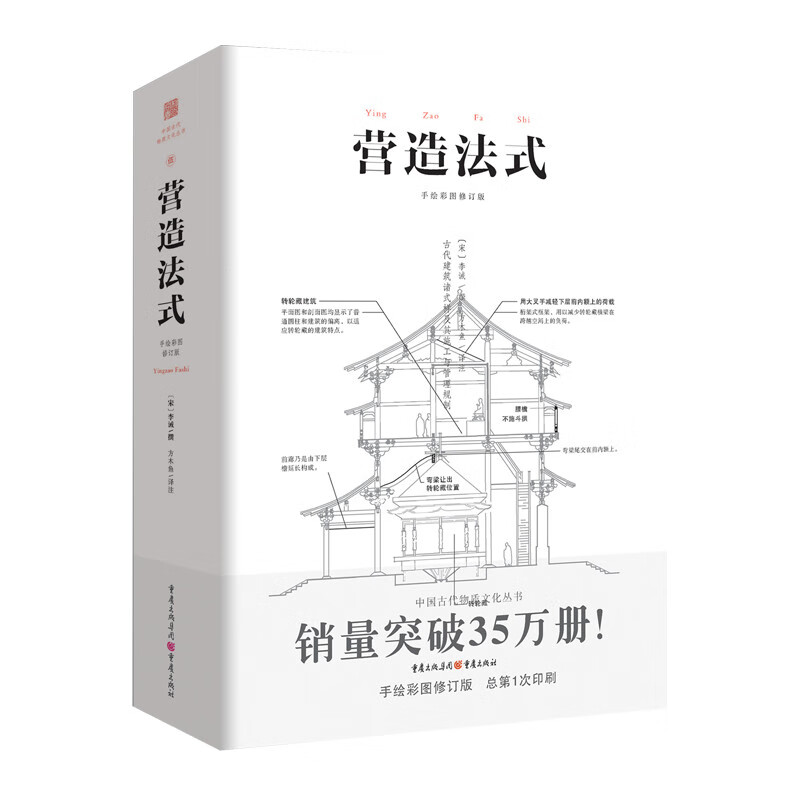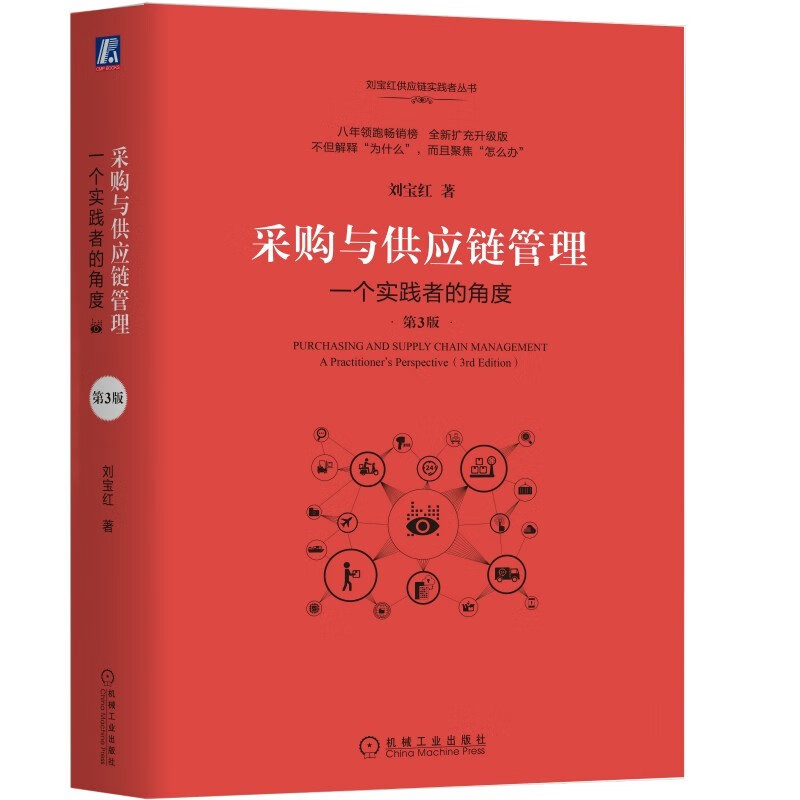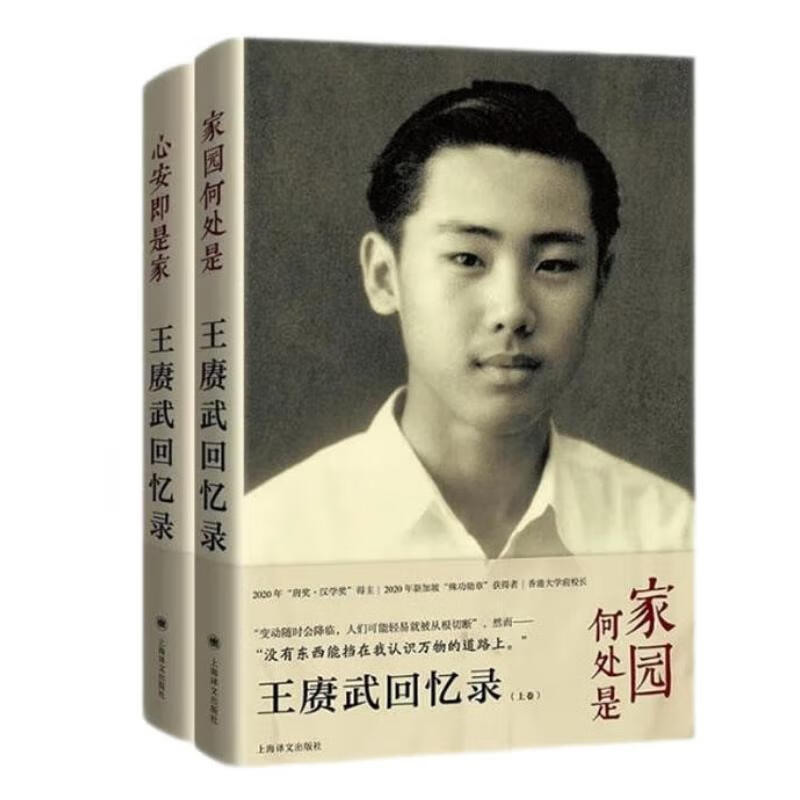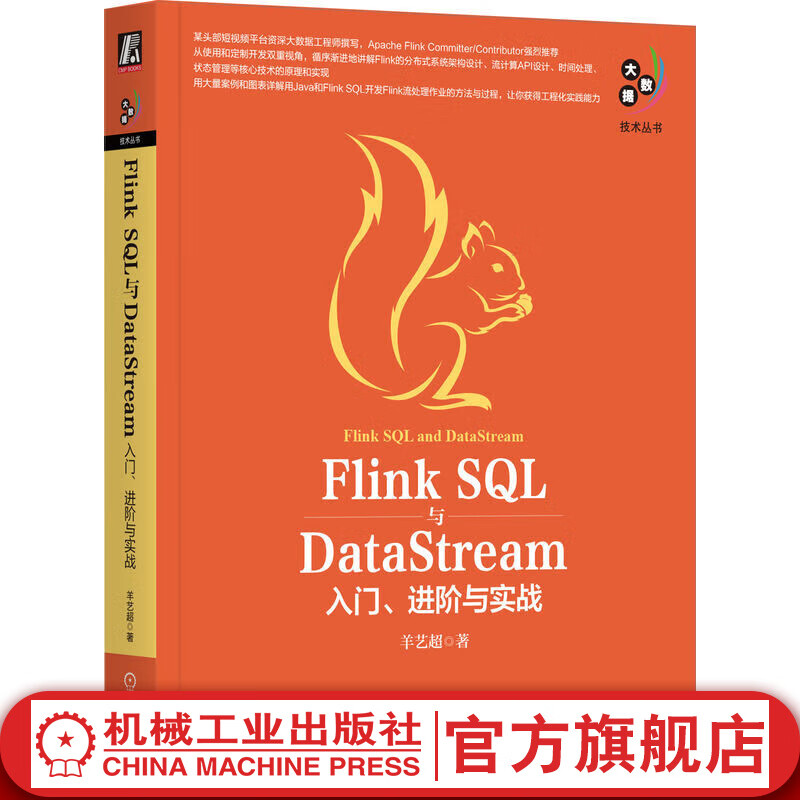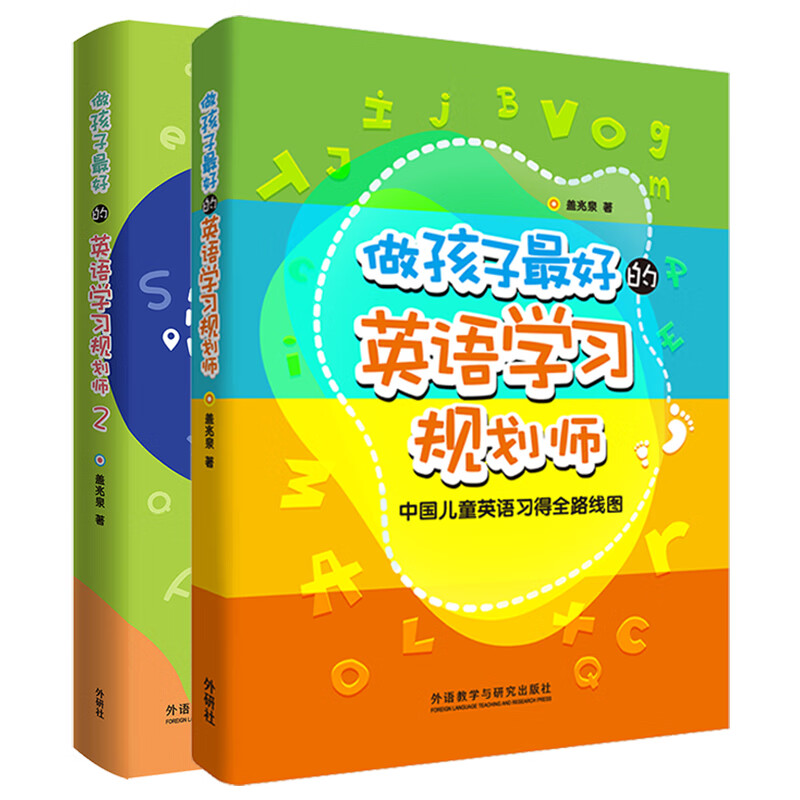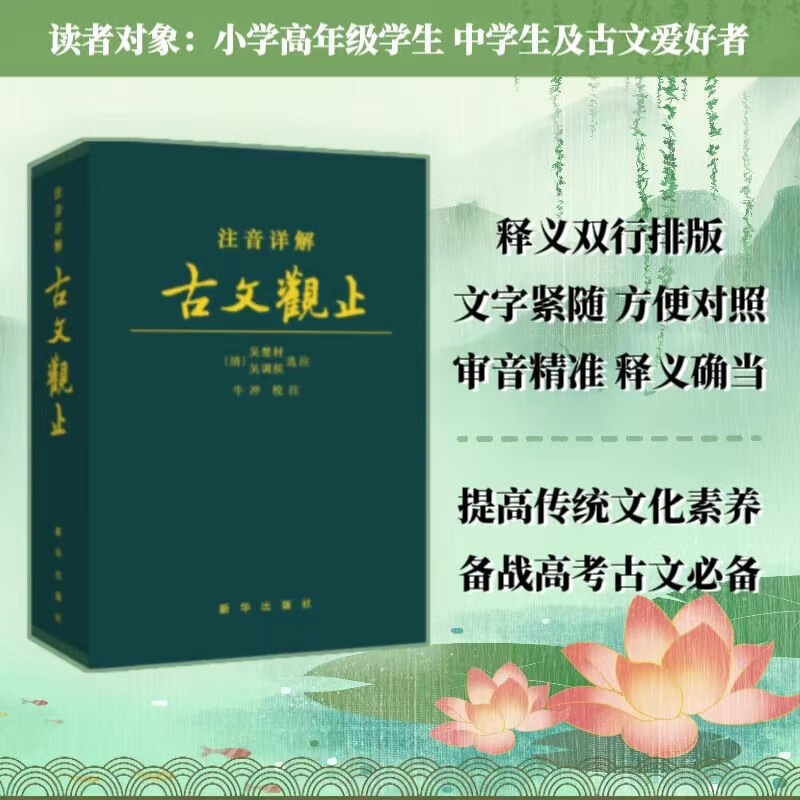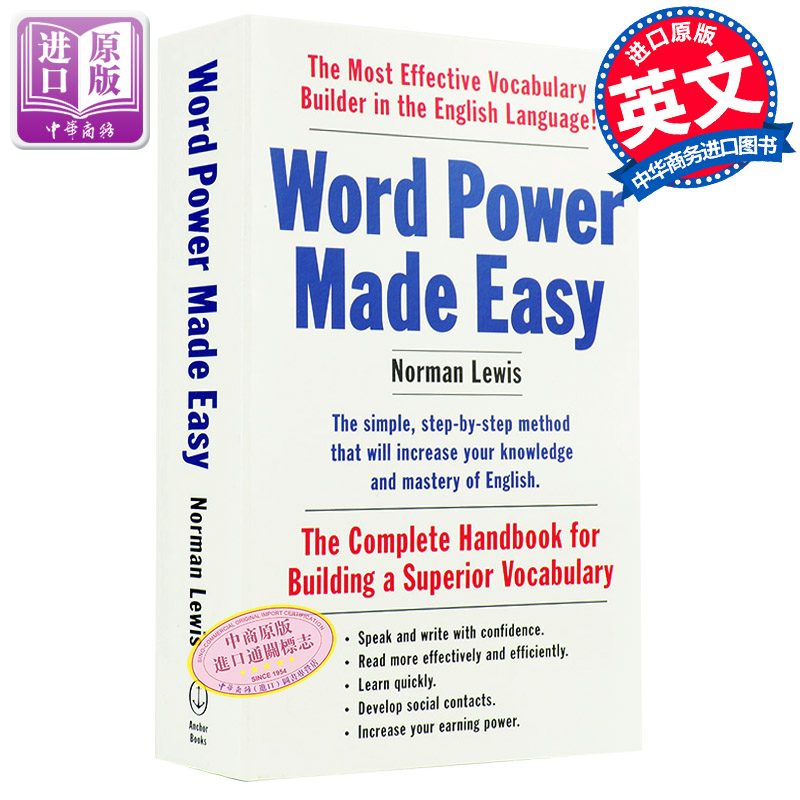Excel页码从第3页开始设置的方法
摘要:本文将详细介绍在Excel中如何从第3页开始设置页码,帮助用户更灵活地进行页码设置,以满足不同的打印和排版需求。
一、打开页脚设置
1. 进入页面布局视图
首先,打开需要设置页码的Excel工作簿。在菜单栏中点击“视图”选项卡,然后选择“页面布局”视图,以便更直观地看到页码的显示效果。
2. 打开页脚编辑
在页面布局视图下,点击“插入”选项卡中的“页脚”按钮,选择适合的页脚位置(如:页脚中间)。此时,页脚区域将变为可编辑状态。
二、设置起始页码
1. 插入页码
在页脚编辑状态下,点击“页眉和页脚工具”中的“设计”选项卡。在“导航”组中,点击“页码”按钮,选择适合的页码格式。此时,页码将自动插入到页脚中。
2. 设置页码起始值
由于Excel默认从第1页开始编号,我们需要通过一些技巧来实现从第3页开始设置页码。一种常用的方法是在前两页不插入页码,从第3页开始插入并设置页码为“1”。另一种方法是通过设置打印区域和分页符来实现。
方法一:前两页不插入页码
- 在前两页的页脚中不插入任何内容或页码。
- 从第3页开始,按照上述步骤插入页码,并设置页码格式为“1, 2, 3,...”。
方法二:设置打印区域和分页符
- 首先,选择需要打印的工作表区域。
- 在菜单栏中点击“页面布局”选项卡,然后选择“打印区域”按钮,设置打印区域。
- 接着,在需要分页的位置插入分页符。可以通过点击“页面布局”选项卡中的“分隔符”按钮,选择“插入分页符”来实现。
- 最后,从第3页开始按照上述步骤插入页码,并设置页码格式为“1, 2, 3,...”。
三、预览和打印
完成页码设置后,可以通过点击“文件”选项卡中的“打印”按钮来预览打印效果。在打印预览中,可以检查页码是否按照预期从第3页开始设置。如果满意预览效果,则可以点击“打印”按钮进行打印。
总结:
本文详细介绍了在Excel中如何从第3页开始设置页码的两种方法:一种是在前两页不插入页码,从第3页开始插入并设置页码;另一种是通过设置打印区域和分页符来实现。用户可以根据实际需求选择合适的方法进行操作。掌握这些技巧后,用户将能够更灵活地进行Excel页码设置,满足不同的打印和排版需求。
本文内容由互联网用户自发贡献,该文观点仅代表作者本人。本站仅提供信息存储空间服务,不拥有所有权,不承担相关法律责任。如发现本站有涉嫌抄袭侵权/违法违规的内容, 请发送邮件至 298050909@qq.com 举报,一经查实,本站将立刻删除。如若转载,请注明出处:https://www.kufox.com//xxtj/8985.html