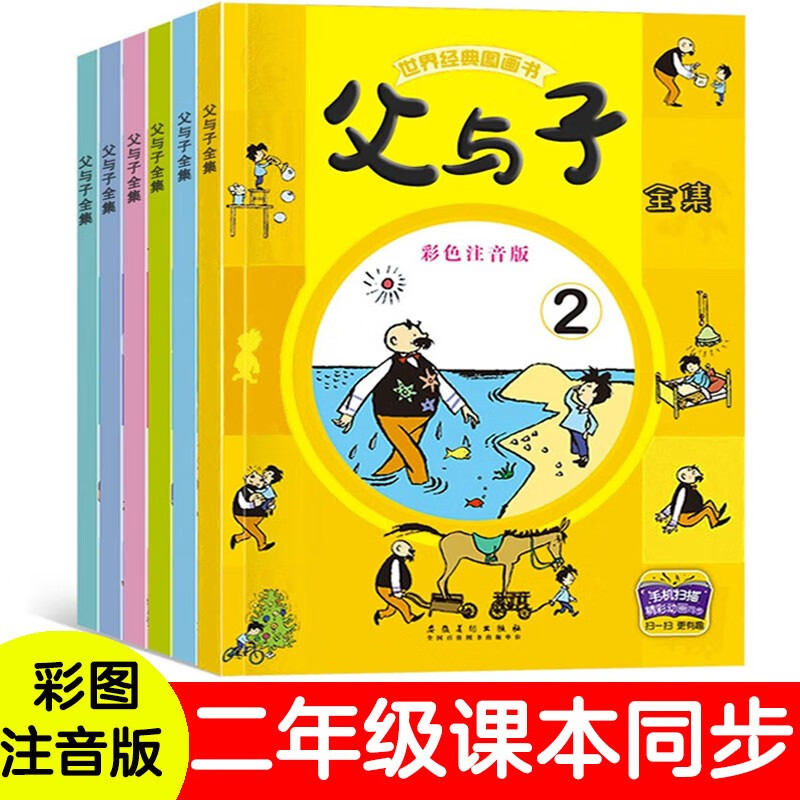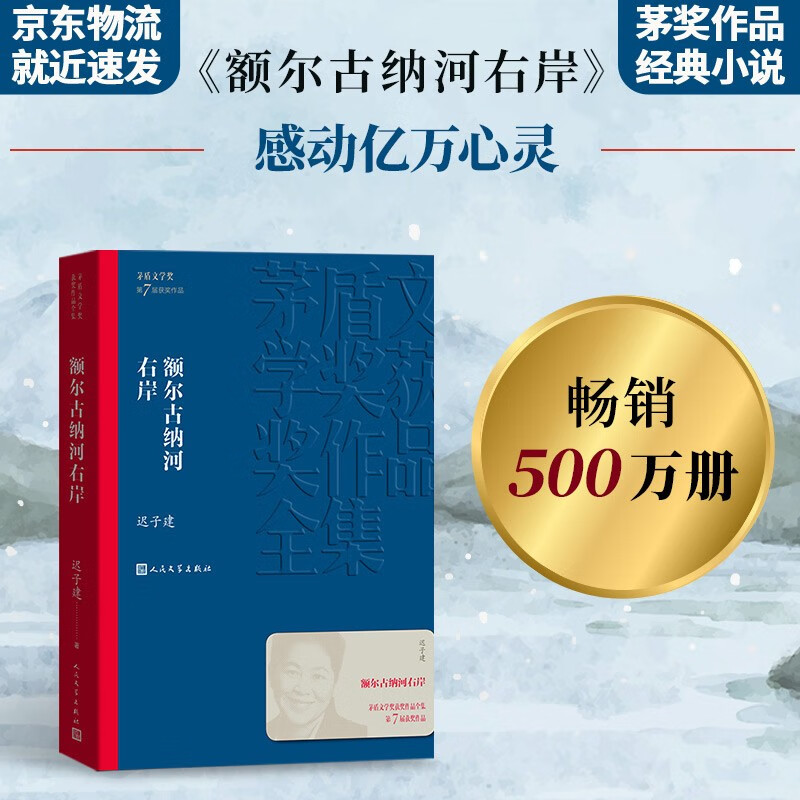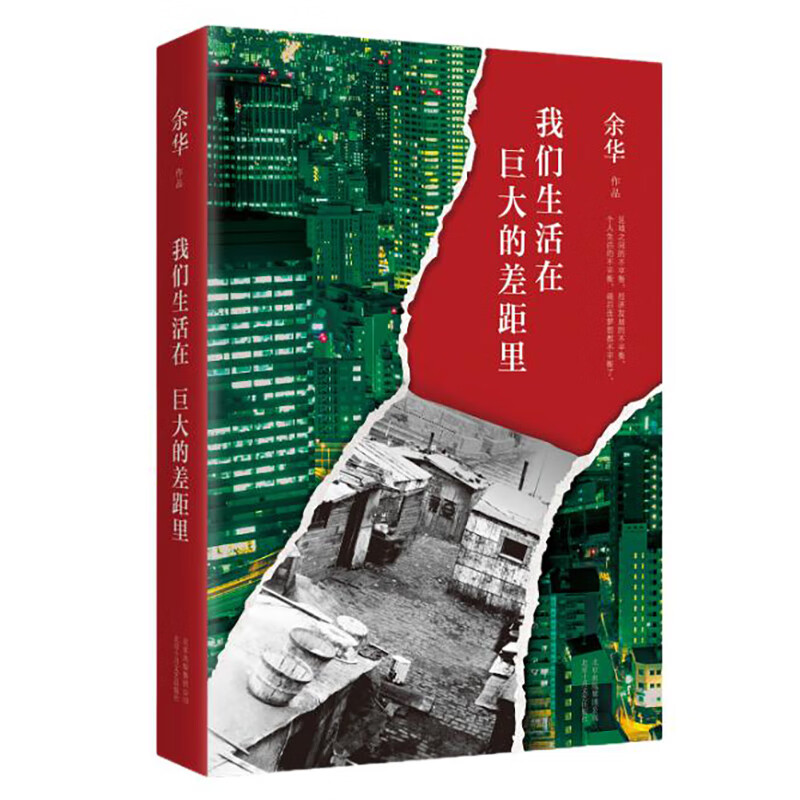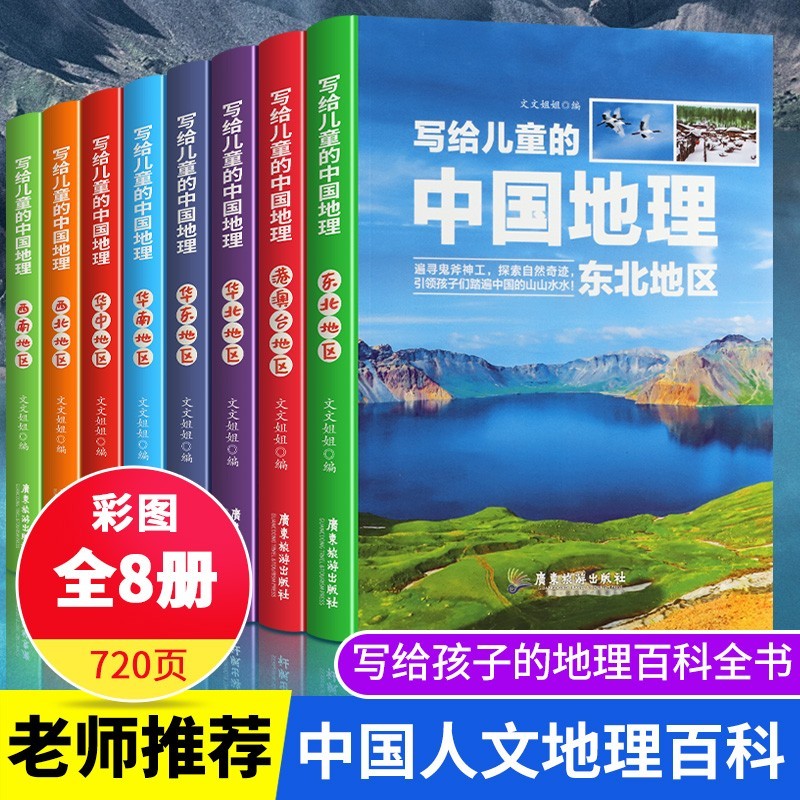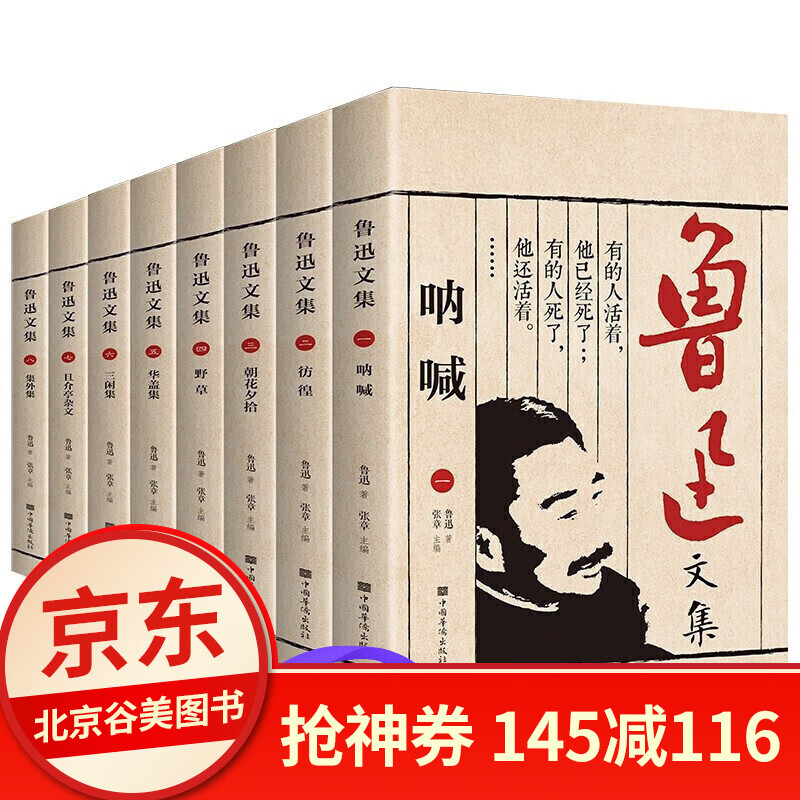Excel表格如何均匀调整大小
摘要:本文将介绍在Excel中如何均匀调整表格大小,包括行高和列宽的调整方法,以帮助用户创建整齐、一致的表格布局。
一、调整行高
1. 手动调整行高
- 将鼠标悬停在行号之间的边界上,直到鼠标指针变为双向箭头。
- 按住鼠标左键并拖动以调整行高。
- 释放鼠标左键,行高将被均匀调整。
2. 自动调整行高
- 选中需要调整行高的行或单元格区域。
- 在Excel的“开始”选项卡中,点击“格式”按钮。
- 在下拉菜单中选择“自动调整行高”选项,Excel将根据内容自动调整行高。
二、调整列宽
1. 手动调整列宽
- 将鼠标悬停在列标之间的边界上,直到鼠标指针变为双向箭头。
- 按住鼠标左键并拖动以调整列宽。
- 释放鼠标左键,列宽将被均匀调整。
2. 自动调整列宽
- 选中需要调整列宽的列或单元格区域。
- 在Excel的“开始”选项卡中,点击“格式”按钮。
- 在下拉菜单中选择“自动调整列宽”选项,Excel将根据内容自动调整列宽。
三、使用“格式”对话框进行精确调整
- 选中需要调整行高或列宽的行、列或单元格区域。
- 右键点击选中的区域,选择“格式单元格”选项,或使用快捷键
Ctrl + 1打开“格式单元格”对话框。 - 在“行”选项卡中,可以设置具体的行高数值。
- 在“列”选项卡中,可以设置具体的列宽数值。
- 点击“确定”按钮,行高和列宽将按照设置的数值进行均匀调整。
四、总结
Excel提供了多种均匀调整表格大小的方法,包括手动调整和自动调整行高与列宽。用户可以根据具体需求选择合适的方法来调整表格的大小,以获得整齐一致的布局。掌握这些技巧将提高你在Excel中创建和管理表格的效率。无论是制作报表、数据整理还是展示信息,均匀调整表格大小都是提升表格美观度和可读性的重要步骤。
本文内容由互联网用户自发贡献,该文观点仅代表作者本人。本站仅提供信息存储空间服务,不拥有所有权,不承担相关法律责任。如发现本站有涉嫌抄袭侵权/违法违规的内容, 请发送邮件至 298050909@qq.com 举报,一经查实,本站将立刻删除。如若转载,请注明出处:https://www.kufox.com//xxtj/9130.html