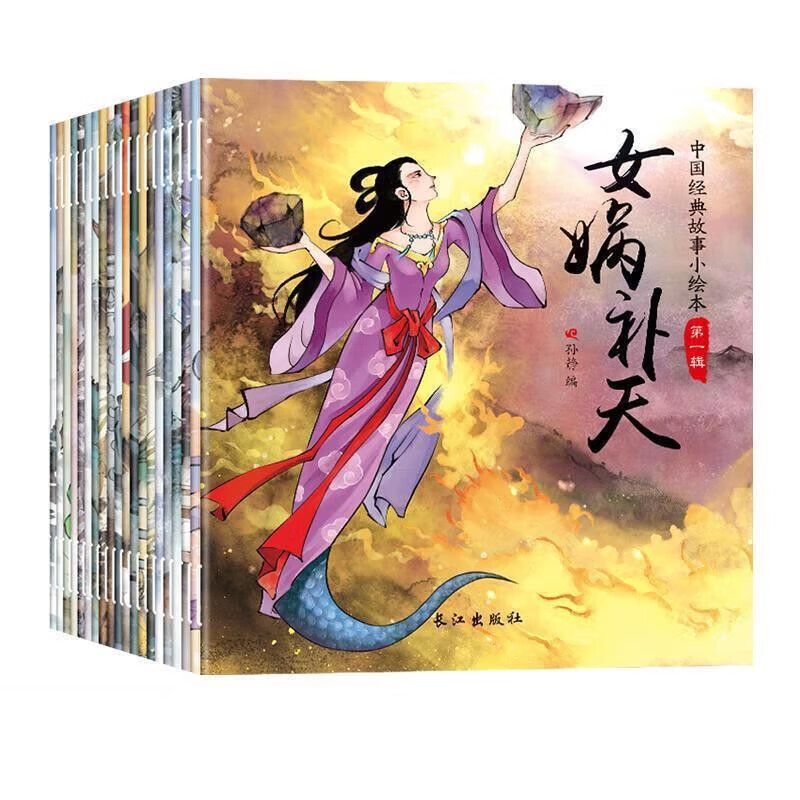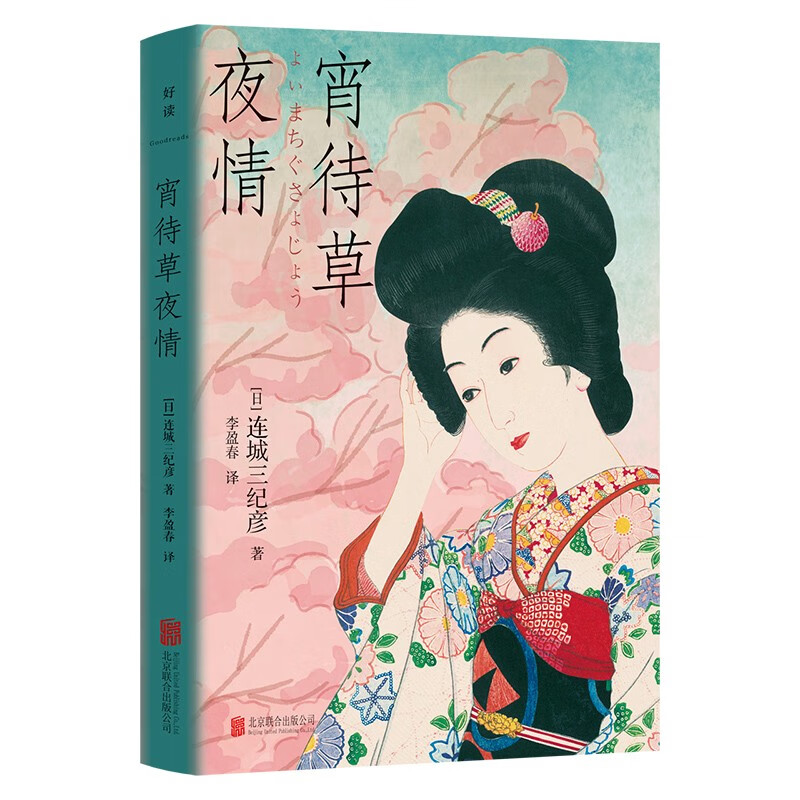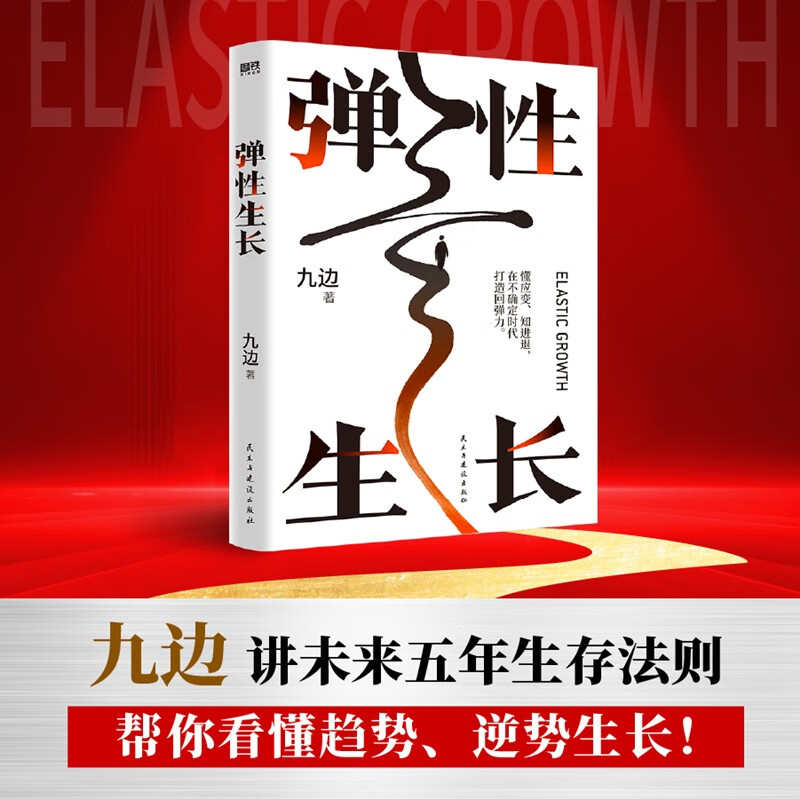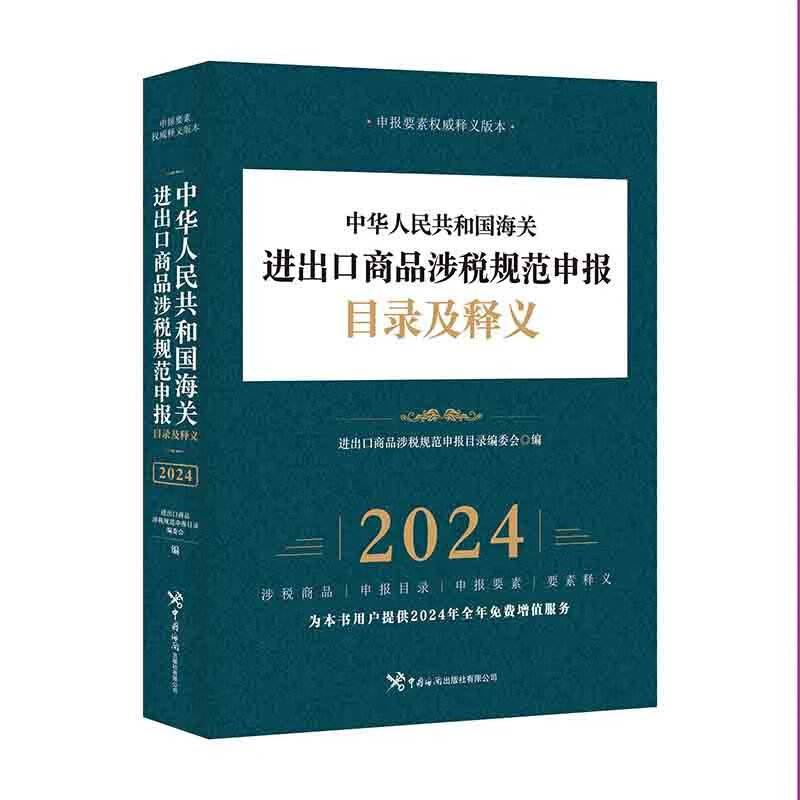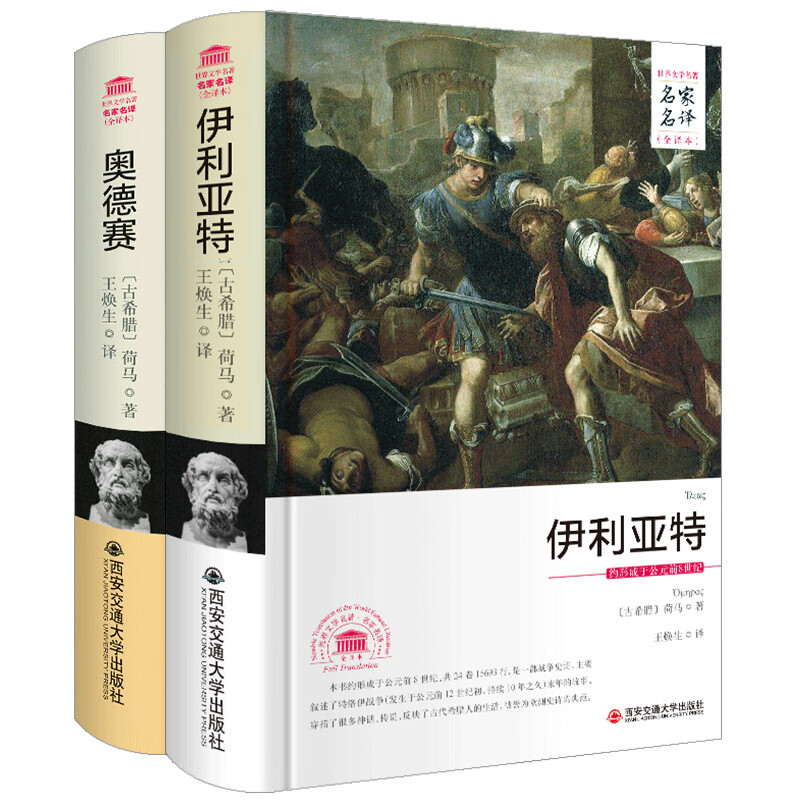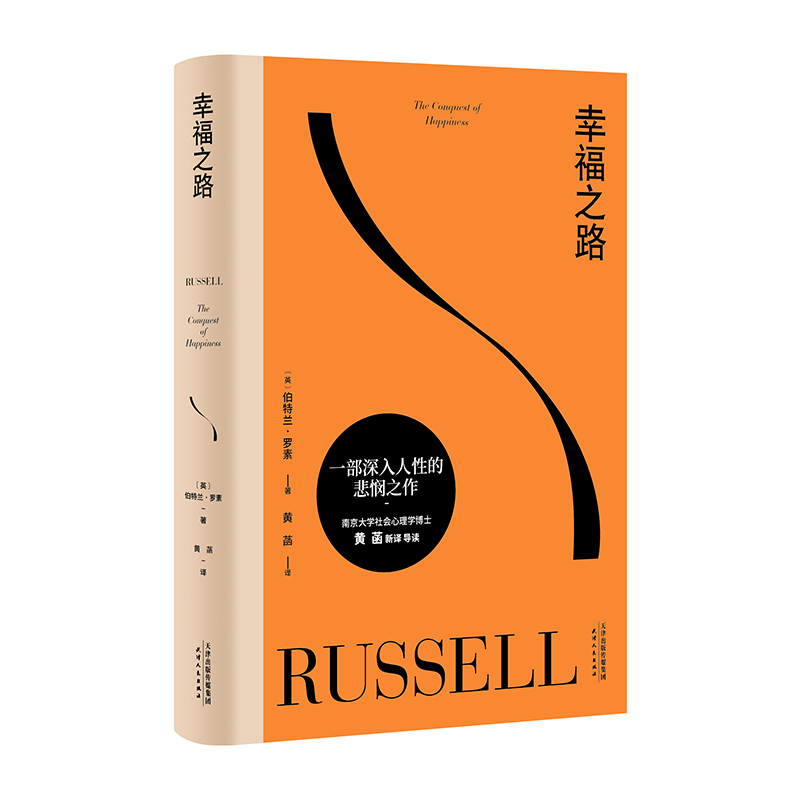Word只读文件如何转为可编辑状态
摘要:本文将指导您如何将Word只读文件转换为可编辑状态。通过更改文件属性、复制内容到新文档或解除文档保护等方法,您将能够成功地将只读文件转换为可编辑的Word文档,从而进行自由的编辑和修改。
一、更改文件属性
1. 查找文件路径
首先,找到只读Word文件的存储位置。您可以在文件资源管理器中浏览到该文件所在的文件夹。
2. 更改文件属性
右键点击该Word文件,选择“属性”选项。在弹出的属性窗口中,找到“只读”选项,并取消勾选它。然后点击“应用”和“确定”按钮保存更改。
3. 重新打开文件
关闭文件属性窗口后,尝试重新打开该Word文件。此时,文件应该已经处于可编辑状态。
二、复制内容到新文档
如果更改文件属性后仍然无法编辑,您可以尝试将只读文件的内容复制到一个新的Word文档中。
1. 打开只读文件
双击只读文件以在Word中打开它。
2. 复制内容
使用“Ctrl + A”快捷键全选文档内容,然后使用“Ctrl + C”快捷键复制内容。
3. 创建新文档并粘贴内容
关闭只读文件后,打开一个新的Word文档。使用“Ctrl + V”快捷键将之前复制的内容粘贴到新文档中。
4. 保存新文档
编辑完新文档后,记得保存它。
三、解除文档保护
如果只读文件是由于设置了文档保护而无法编辑,您需要解除文档保护。
1. 打开只读文件
在Word中打开只读文件。
2. 查找“限制编辑”选项
在Word的菜单栏中,点击“文件”选项卡,然后选择“信息”选项。在“信息”面板中,找到“保护文档”部分,并点击“限制编辑”按钮。
3. 停止保护
在弹出的“限制编辑”窗口中,点击“停止保护”按钮。如果需要,输入文档保护的密码以解除保护。
4. 保存更改
解除文档保护后,您就可以编辑文档了。记得保存更改。
总结:
本文介绍了三种将Word只读文件转换为可编辑状态的方法:更改文件属性、复制内容到新文档以及解除文档保护。根据您的具体情况,您可以选择适合的方法来转换只读文件。无论哪种方法,转换后您就可以对文档进行自由的编辑和修改了。请注意,在编辑文档时务必小心,以免意外删除或更改重要内容。
本文内容由互联网用户自发贡献,该文观点仅代表作者本人。本站仅提供信息存储空间服务,不拥有所有权,不承担相关法律责任。如发现本站有涉嫌抄袭侵权/违法违规的内容, 请发送邮件至 298050909@qq.com 举报,一经查实,本站将立刻删除。如若转载,请注明出处:https://www.kufox.com//xxtj/9180.html