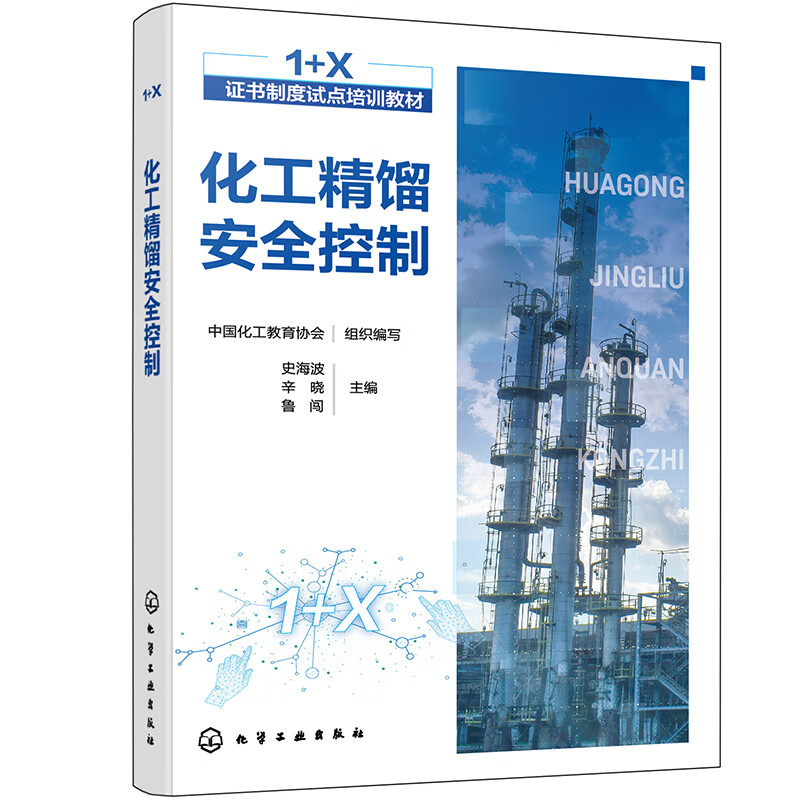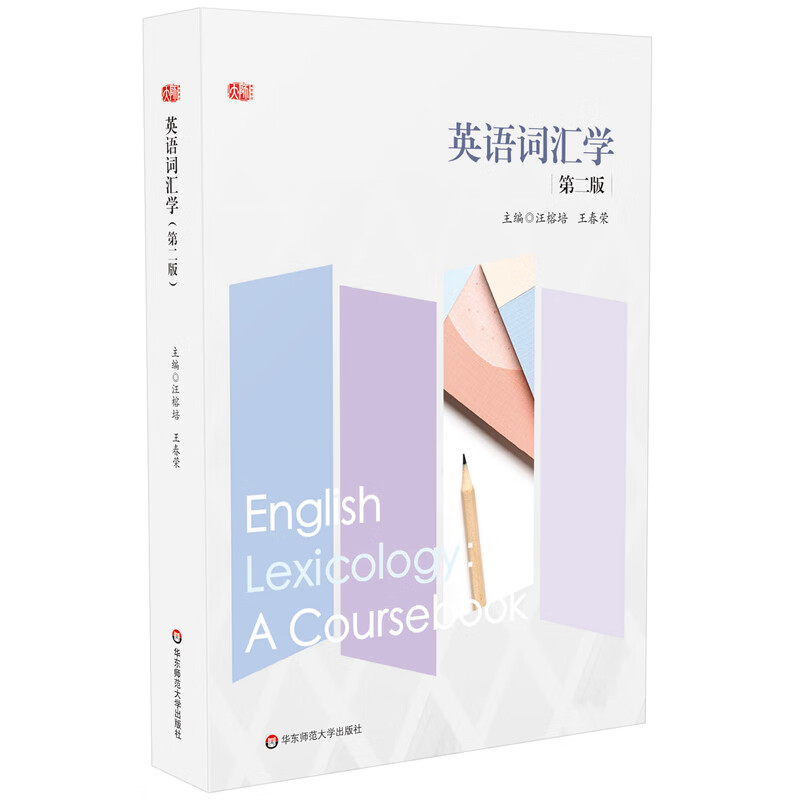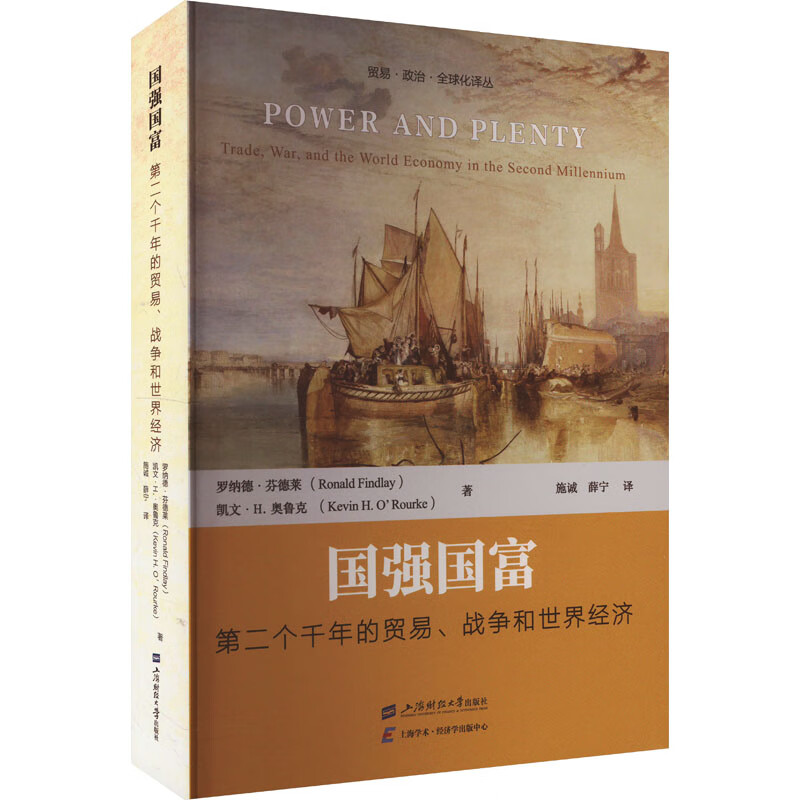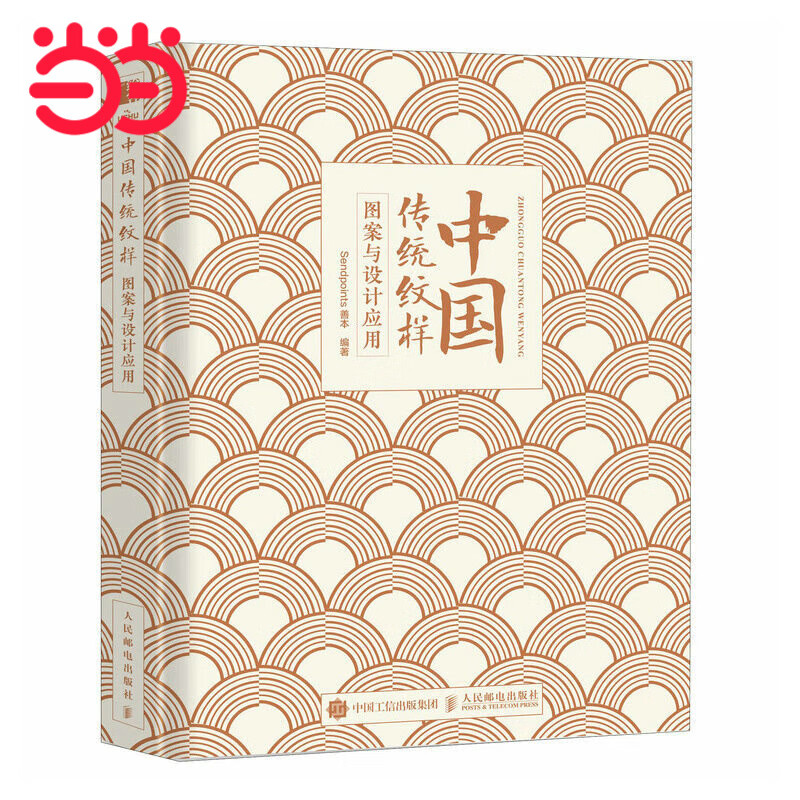Word中如何替换文字
摘要:本文将详细介绍在Microsoft Word中如何进行文字替换操作,包括批量替换和高级替换技巧,帮助您快速、准确地完成文档编辑任务。
一、打开Word文档
首先,启动Microsoft Word并打开您想要进行文字替换的文档。
二、进行基本的文字替换
1. 定位到“替换”功能:在Word的菜单栏中,找到“开始”选项卡,然后点击“替换”按钮,通常会显示为“查找和替换”或类似的标签。
2. 输入查找和替换内容:在“查找和替换”对话框中,输入您想要查找的文字(在“查找”框中)和您想要替换成的新文字(在“替换为”框中)。
3. 执行替换:点击“替换”按钮来逐个替换匹配的文字,或点击“全部替换”按钮来一次性替换文档中的所有匹配项。
三、使用高级替换选项
1. 通配符替换:如果您想要进行更复杂的替换,如替换带有特定格式的文本,可以使用“更多”按钮来展开高级选项。在这里,您可以启用“使用通配符”选项,然后使用通配符表达式来进行更精确的替换。
2. 替换格式:除了替换文字内容外,您还可以替换文字的格式。在高级替换选项中,点击“格式”按钮,选择您想要替换的格式(如字体、字号、颜色等),然后指定新的格式。
3. 查找范围:在高级替换选项中,您还可以选择查找和替换的范围,如整个文档、选定区域或特定节。
四、查看和撤销替换
在进行替换操作之前,建议先使用“查找下一个”按钮来预览匹配项,确保替换操作符合您的预期。如果误替换了某些内容,可以使用“撤销”功能(通常是Ctrl+Z或“编辑”菜单中的“撤销”选项)来恢复之前的文本。
五、总结
通过本文的介绍,您已经掌握了在Microsoft Word中进行文字替换的基本方法和高级技巧。无论是简单的文本替换还是复杂的格式和通配符替换,只要灵活运用Word的替换功能,就可以大大提高文档编辑的效率和准确性。在进行替换操作时,请务必谨慎确认替换内容,以免对文档造成不必要的修改。
本文内容由互联网用户自发贡献,该文观点仅代表作者本人。本站仅提供信息存储空间服务,不拥有所有权,不承担相关法律责任。如发现本站有涉嫌抄袭侵权/违法违规的内容, 请发送邮件至 298050909@qq.com 举报,一经查实,本站将立刻删除。如若转载,请注明出处:https://www.kufox.com//xxtj1/13390.html