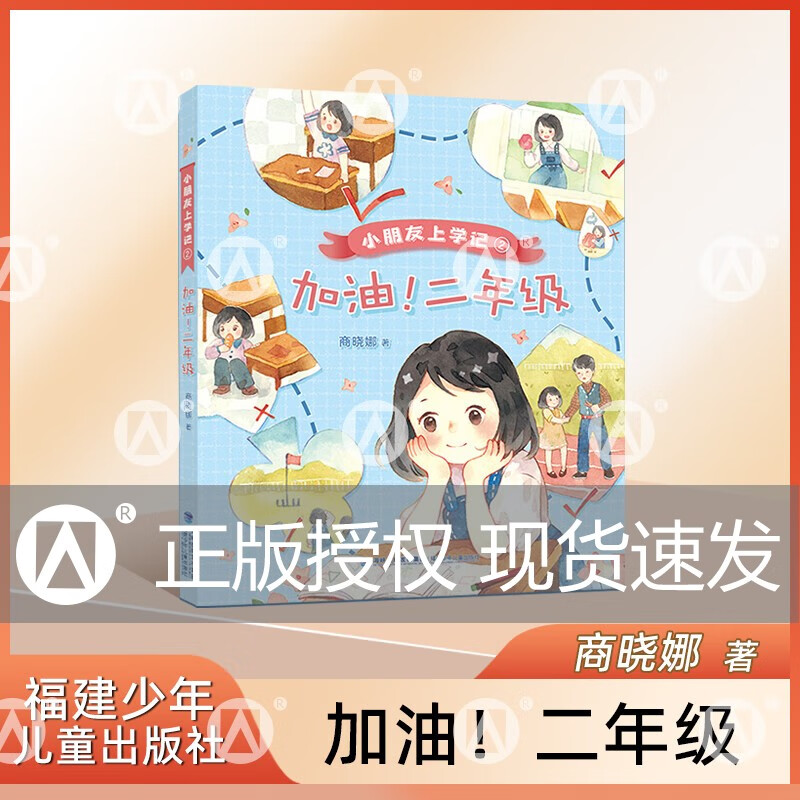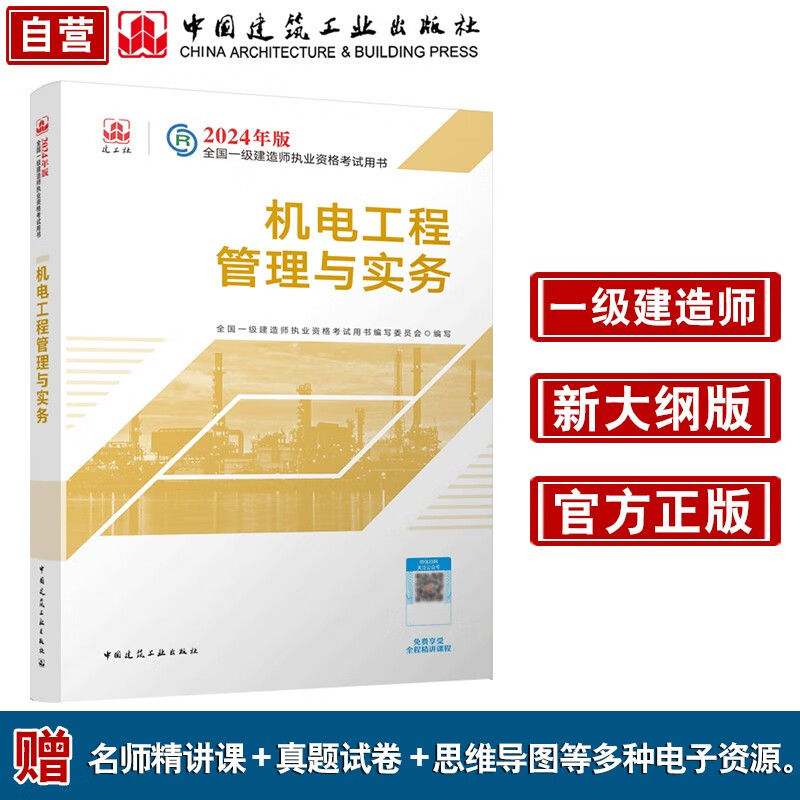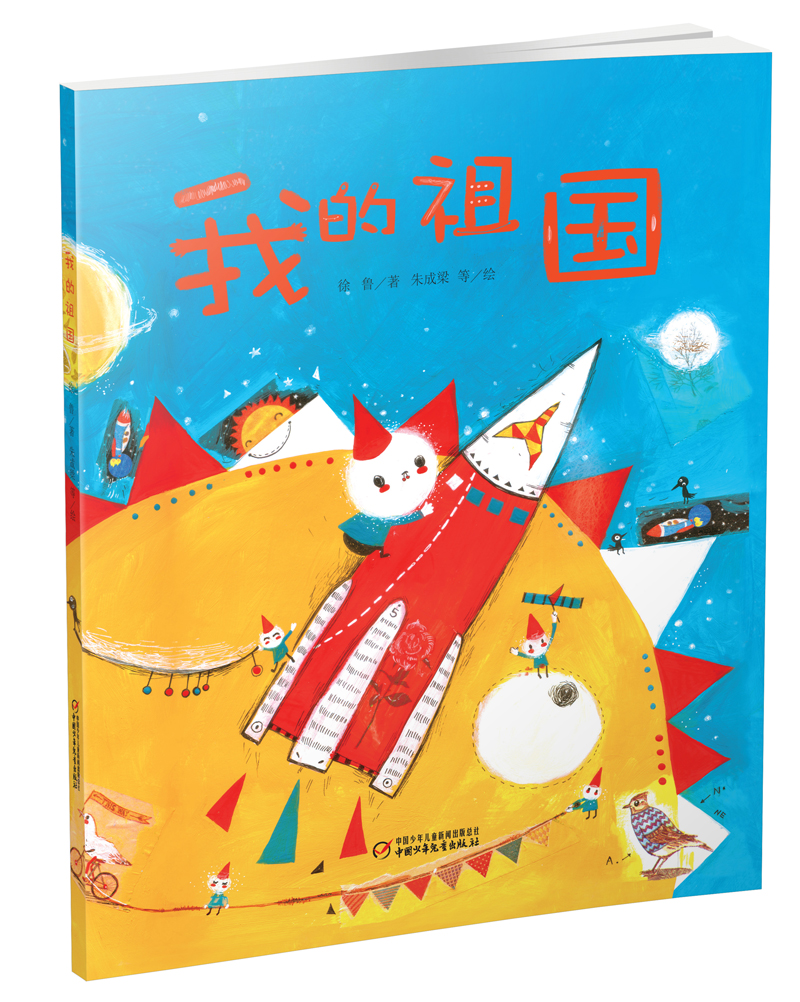如何禁用Microsoft Edge浏览器
摘要:
本文提供了禁用Microsoft Edge浏览器的详细步骤,包括Windows 10和Windows 11操作系统上的禁用方法。同时,也解释了为什么在某些情况下可能需要禁用Edge浏览器,以及禁用后可能带来的影响。
一、为什么需要禁用Microsoft Edge?
Microsoft Edge是Windows操作系统的默认浏览器,但在某些情况下,用户可能希望禁用它,原因可能包括:
- 性能问题:Edge浏览器可能消耗大量系统资源,导致电脑运行缓慢。
- 安全考虑:用户可能担心Edge浏览器的安全漏洞或隐私问题。
- 偏好其他浏览器:用户可能更喜欢使用其他浏览器,如Chrome、Firefox等。
二、如何禁用Microsoft Edge?
在Windows 10上禁用Edge:
-
通过组策略编辑器:
- 打开“运行”对话框(Win + R),输入
gpedit.msc并回车。 - 导航到“计算机配置” > “管理模板” > “Windows组件” > “Microsoft Edge”。
- 在右侧窗格中,找到并双击“允许Microsoft Edge”策略。
- 选择“已禁用”选项,然后点击“应用”和“确定”。
- 打开“运行”对话框(Win + R),输入
-
通过注册表编辑器:
- 打开“运行”对话框(Win + R),输入
regedit并回车。 - 导航到
HKEY_LOCAL_MACHINE\SOFTWARE\Policies\Microsoft\Edge。 - 如果该路径不存在,请右键点击“Microsoft”文件夹,选择“新建” > “项”,并将其命名为“Edge”。
- 在“Edge”文件夹中,右键点击空白处,选择“新建” > “DWORD (32-位) 值”,并将其命名为“AllowMicrosoftEdge”。
- 双击新创建的“AllowMicrosoftEdge”值,将其设置为“0”,然后点击“确定”。
- 打开“运行”对话框(Win + R),输入
在Windows 11上禁用Edge:
Windows 11的禁用方法与Windows 10类似,但需要注意的是,Windows 11可能包含更多的安全功能和限制,因此某些方法可能不起作用。建议查阅最新的官方文档或在线教程以获取适用于Windows 11的禁用方法。
三、禁用Edge后的影响
禁用Microsoft Edge后,用户将无法直接从开始菜单或任务栏启动该浏览器。然而,其他应用程序或系统进程可能仍然能够调用Edge浏览器。此外,禁用Edge可能会影响到依赖于该浏览器的某些功能或服务。
总结:
禁用Microsoft Edge浏览器可能有助于解决性能问题、提高安全性或满足个人偏好。本文提供了在Windows 10和Windows 11上禁用Edge的详细步骤,并强调了禁用后可能带来的影响。在禁用之前,请确保了解这些影响并评估它们是否符合您的需求。
本文内容由互联网用户自发贡献,该文观点仅代表作者本人。本站仅提供信息存储空间服务,不拥有所有权,不承担相关法律责任。如发现本站有涉嫌抄袭侵权/违法违规的内容, 请发送邮件至 298050909@qq.com 举报,一经查实,本站将立刻删除。如若转载,请注明出处:https://www.kufox.com//xxtj1/7377.html