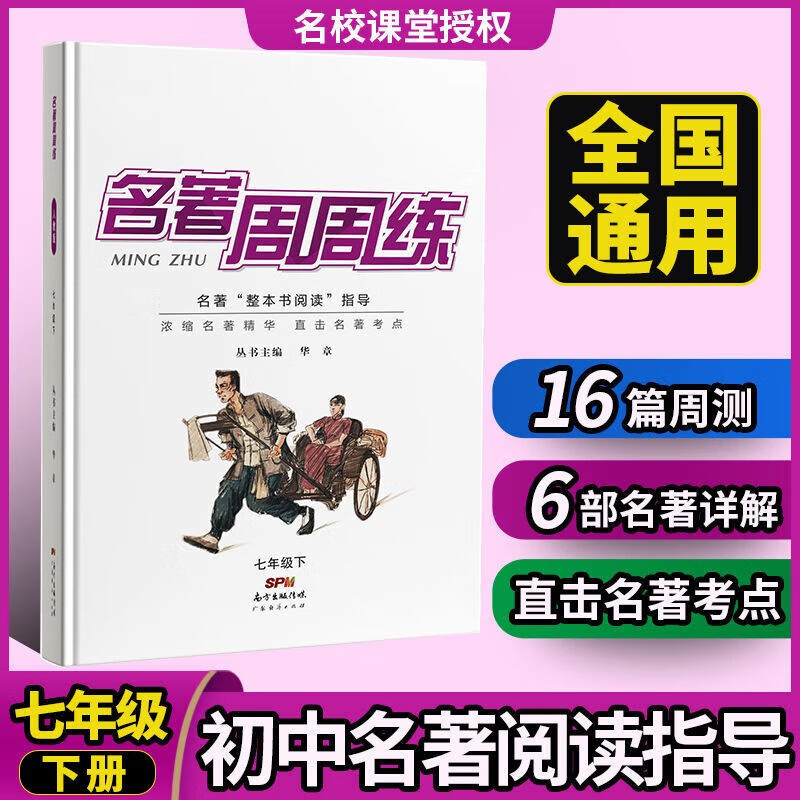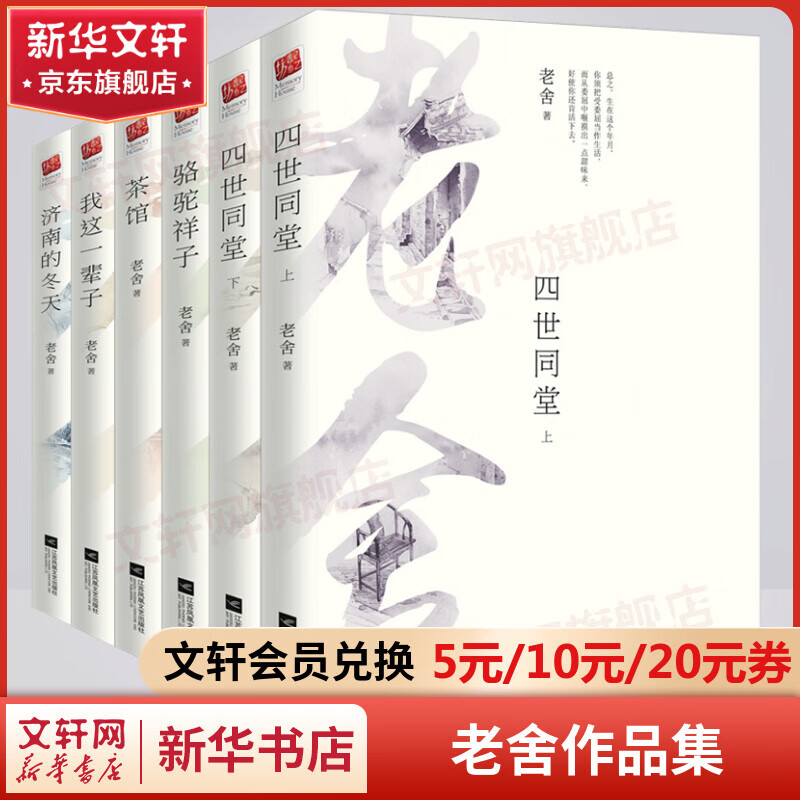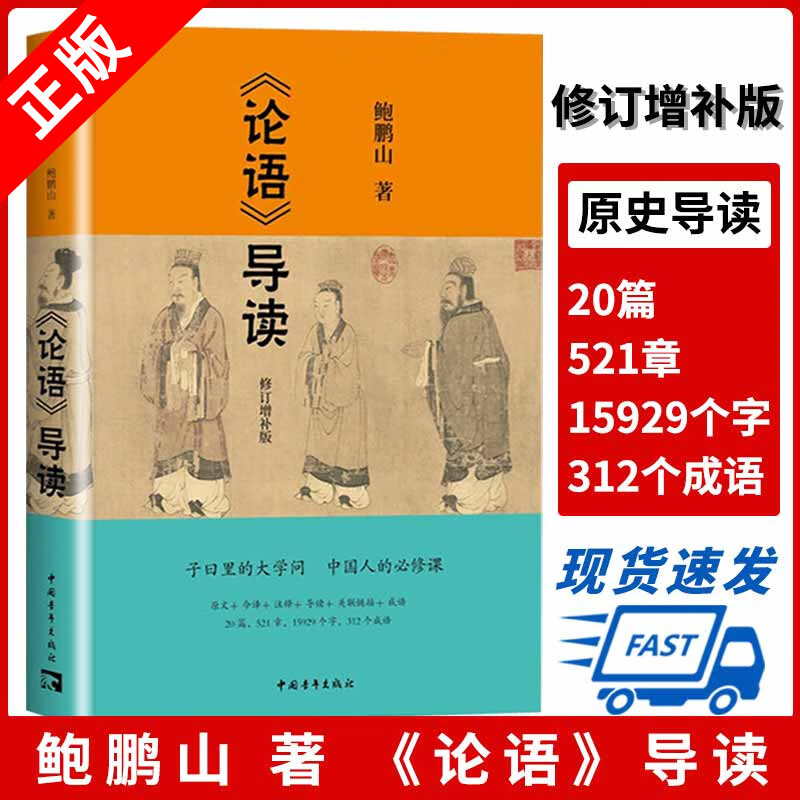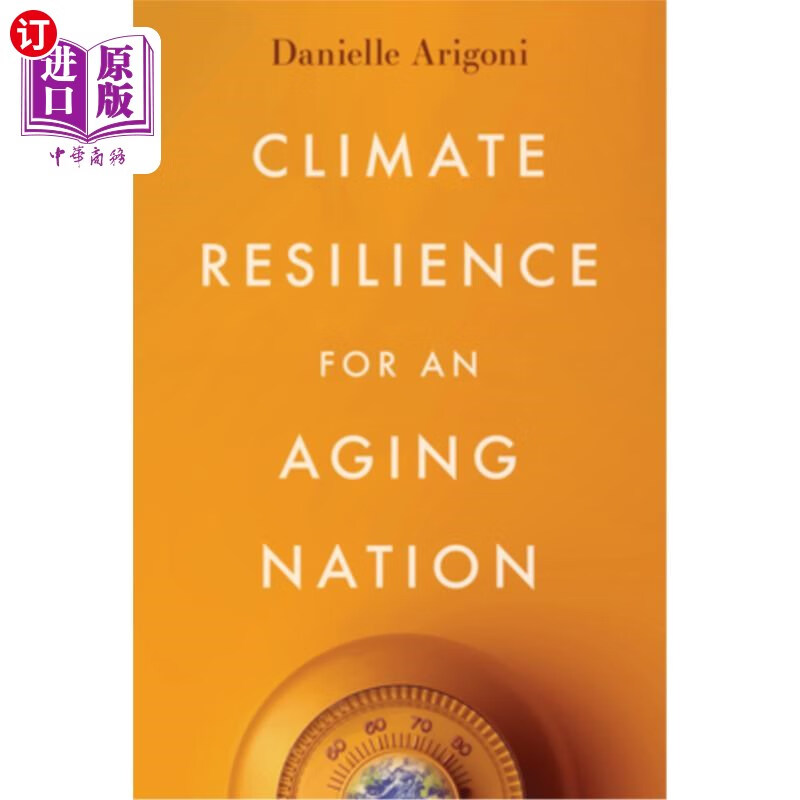大家好,
今日我来分享将来感满满的折线图!
当然可以使用Excel来制作折线图,让你的数据更加直观和易于理解。以下是一些简单的步骤来创建折线图:
-
打开Excel并输入你的数据。确保你的数据按照正确的格式排列,例如日期或时间在一列,对应的数值在另一列。
-
选择你的数据范围。点击并拖动鼠标来选择所有需要包含在折线图中的数据。
-
在Excel的菜单栏中,选择“插入”选项卡。
-
在“插入”选项卡中,找到“图表”组,并选择“折线图”图标。
-
在弹出的图表类型窗口中,选择你想要的折线图类型,例如基本折线图或带有数据标记的折线图。
-
点击“确定”按钮,Excel将自动生成折线图,并将其插入到你的工作表中。
-
可以根据需要对折线图进行自定义。例如,你可以添加标题、轴标签、图例等。
-
如果需要,你还可以调整折线图的样式和格式,以便更好地呈现你的数据。
这些是创建折线图的基本步骤,你可以根据自己的需求和喜好进行进一步的调整和优化。

怎样又是图表?
嗐,还记得咱的同事小雯吗?
对,就是她,打肿脸充瘦子第一名那家伙……
嘚瑟本人会作图,但每回都找我江湖救急;
要不是她说请我喝奶茶,我才不来呢!
咳,总之,来看教程!
1、折线图具体介绍
起初具体介绍一下我们此张炫酷的图在什么时候用最好:
当你不需要具体剖析每月的数据,而是对照和展现趋向,特别是在有对照项(银色折线)的情况下凸起自家产物(绿色折线)时,此个折线图就太喷鼻啦~
![]()
要知道,绘制图表不是元素越齐备越好的,太多的无紧项只会烦扰信息的转达!
依据数据和实践需要,抉择合适的图表范例去制造,也是一门学识哦~
2、绘制
拔出图表,选中折线,点击鼠标右键,抉择【设置数据序列格局】,在线条那一页中翻到最初,勾选【光滑线】。每条折线都此般设置~
好啦,此后果不就出来了。
但似乎还差点滋味?往吝开首那张炫酷啊,是吧?
依然选中折线,找到【后果】:

加个发光后果就可以称心如意~

咦?怎样仍是不太一样?

再把线条变细一点,修正宽度为 1.25 磅。

喏,如许就好多啦!

感到布景不太满意?
换!
事前复制一张我们看中的靓图,回到 Excel,【设置画图区格局】,抉择【图片或纹理添补】,点击【剪切板】,如许我们的折线图就更酷辣!

留神,布景图不可以太花哨喔,究竟图表的重心始终是数据,可不能让布景鹊巢鸠占了呀!
最初还可以用 12 月的数据点标签假装折线称号
像如许:
选中绿色折线最初一个数据点,右键【增加数据标签】,修正标签文本为「产物 A」,笔墨色彩为红色。
而后调剂标签文本地位。选中图表区,鼠标移至右边轮廓向右拖动,再选中画图区,将其右边轮廓向左拖动少量。
3、写在最初
今日的图表小教室就到此里啦,最初简略总结一下,此张折线图有以下几个要点:
光滑线
开放箭头
发光后果
数据点标签
布景图(可选)
操纵实在都很简略,从前也不是没分享类似的利用。
只要一个小小的设想,却有能够给你的图表来个一语道破!
广而告之申明:文内含有的对外跳转链接(包括不限于超链接、二维码、口令等情势),用于通报更多信息,节俭甄选时光,成果仅供参考,一切文章均包括本申明。
本文内容由互联网用户自发贡献,该文观点仅代表作者本人。本站仅提供信息存储空间服务,不拥有所有权,不承担相关法律责任。如发现本站有涉嫌抄袭侵权/违法违规的内容, 请发送邮件至 298050909@qq.com 举报,一经查实,本站将立刻删除。如若转载,请注明出处:https://www.kufox.com//xxtj/2024-01-15/5696.html