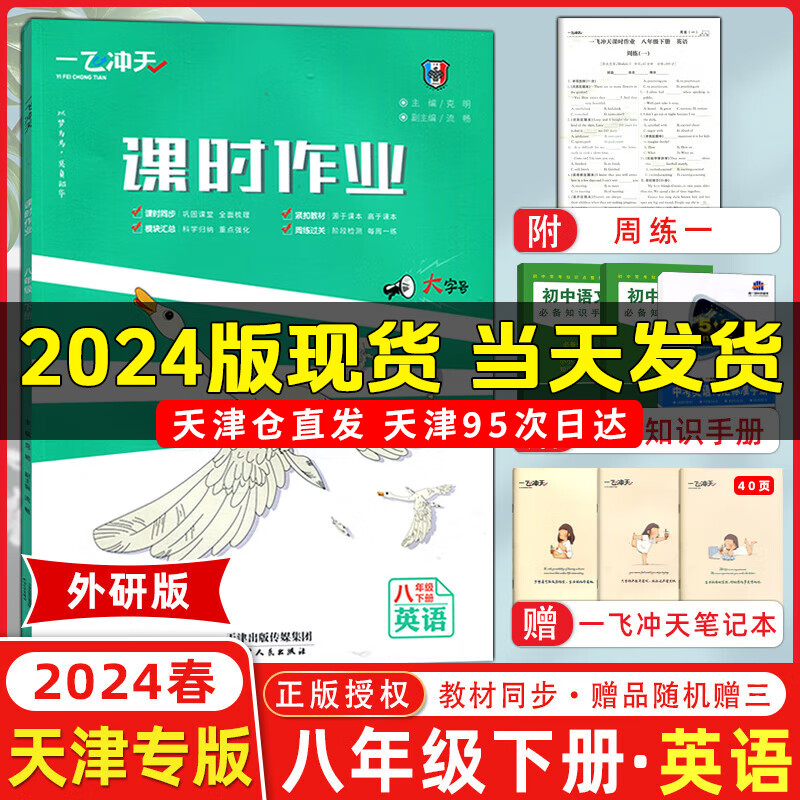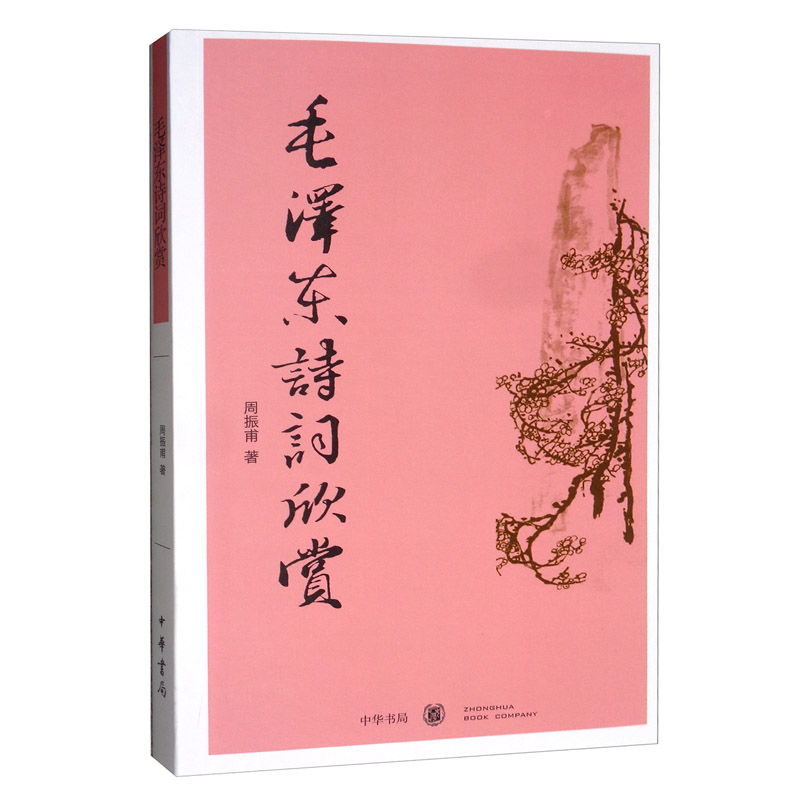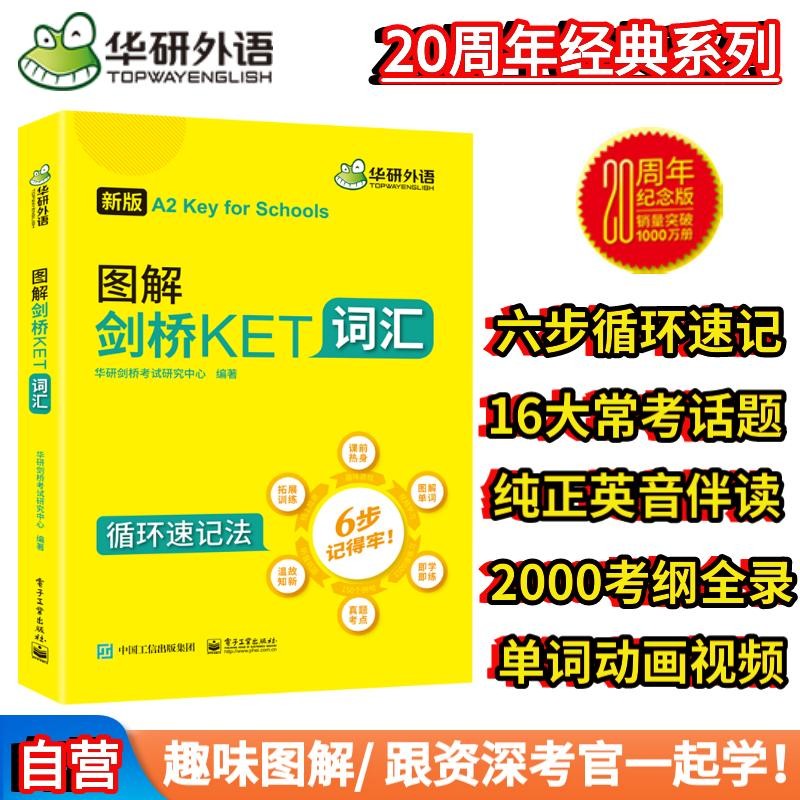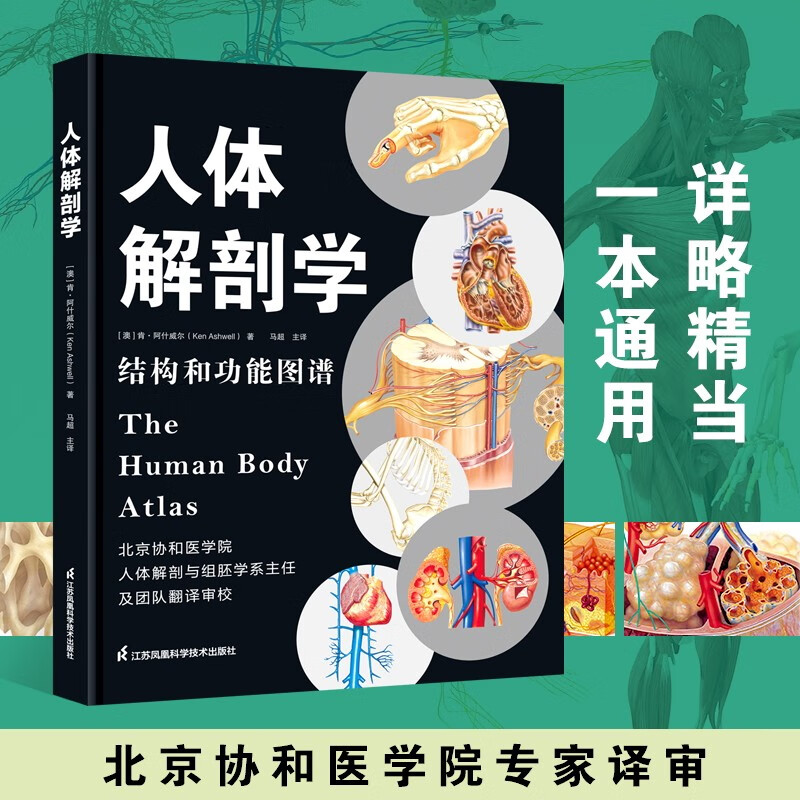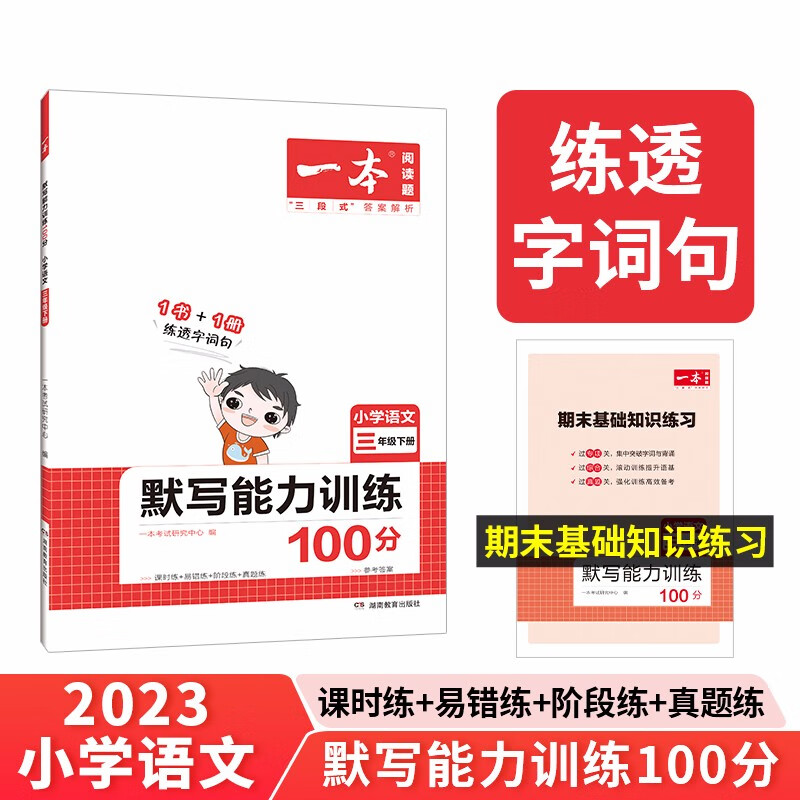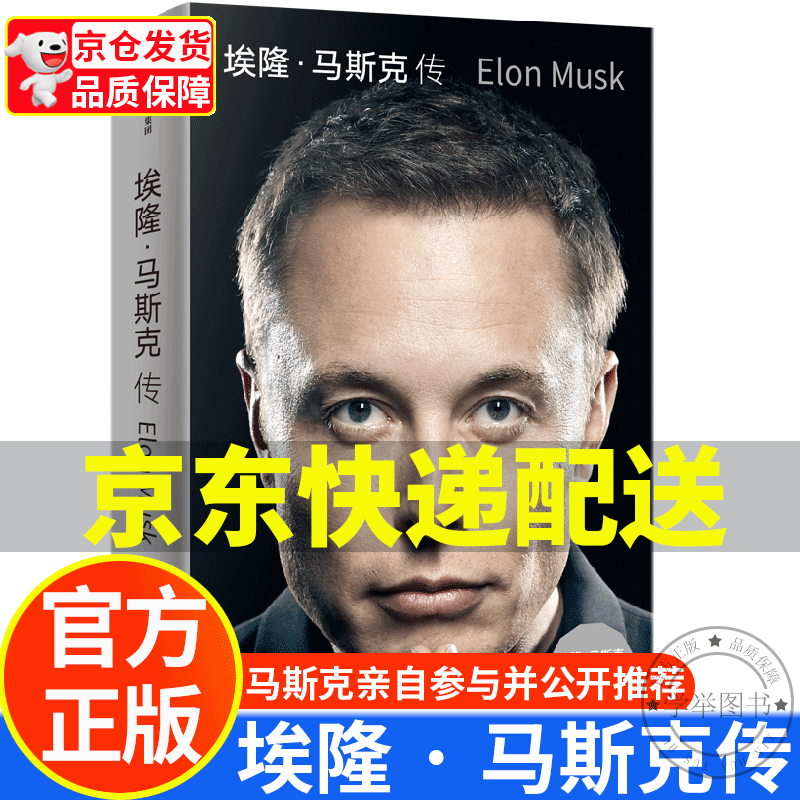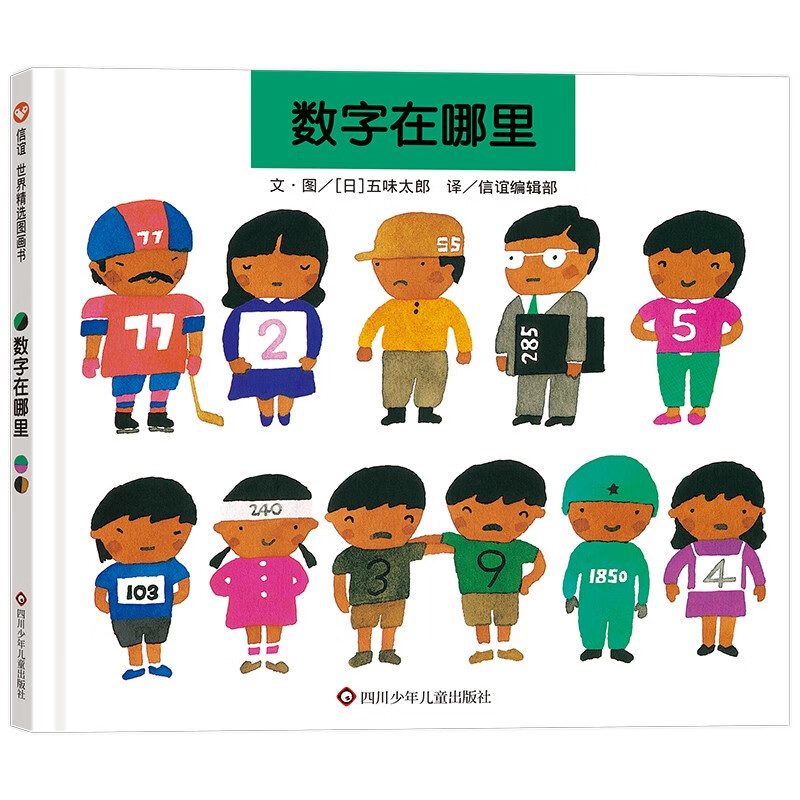本文合计:1278 字
估计浏览时光:4 分钟
哈喽,各位好,我是安。
今日我们进修三份差别范例的图表:

对图表感兴趣的话,无妨打开电脑,随着一同训练哦~
01. 柱形环形组合
也许页面中的图表,是由柱形图和环形图组合而成的,看着稍显庞杂,但彻底唬人:

在 PPT 中,环形图与别的图表组合在一同时,调剂起来不太便利,也不像两个独自的图表雷同可能调剂很多细节。
接下来,看看这类图表是怎么做出来的吧~
起初,拔出组合图表:

而后编纂数据,柱形图的数据咱就不说了。
圆环图数据的前面和前面都须要空出两行,目的是让圆环图与最初一列柱形相贴,而不是默认的圆环图在正中心地位。
为了让圆环图看起来更具创意,可以用多个相同的圆环数据叠加:

接着,选中图表,变动图表范例:

再选中柱形图,设置空隙宽度为 200% 操纵,并选中圆环图,设置第一扇区的肇端角度为 180°:

下一步,设置圆环图的添补,将左边添补设置为无添补,右边添补从上到下顺次设置为 1、2、3、4 个环形,而且设置右边环形的线条,免得环形中有漏洞招致露馅:

接下来,设置柱形图和圆环图的数据标签,并横向复制 3 份,修正数据后简略排版:

最初,加上对应的文本与数据,调剂版面规划:

至此,第一份组合图表就制造完成了。
接下来,一同进修第二份图表:桑基图。
02. 插件以形换形
这是一份桑基图,团体由外形构成:

别的,我们之前有写过桑基图的插件做法:爆肝了一终日,这一次,我要让桑基图为 PPT 代言!
起初,须要拔出两份沉积条形图,用来断定数据:

下一步,剪切并抉择性粘贴为增强型图元文件:

而后,将粘贴之后的外形,设置成下图类似的高度:

接下来,从左边肇端设置中间的链接外形。
第一个外形和最初一个外形,间接应用矩形完成:

而后拔出衔接符-肘形,与每一个外形的中心点衔接:

下一步,拔出两个矩形,如下图布列:

用英雄插件的增加外形-抉择连线功效,再应用 OK 插件的宰割线-二等分线。
而后,选中橙色线条外形,编纂极点(左下右上),将其设置如下图所示:

接着将线条向左扭转 90°,选中衔接符-肘形与线条(先后顺序),应用 OK 插件-辅助功效-形换形:

再设置线条的磅数,使其与对应的条形宽度分歧:

而后,按同样的方式设置别的的外形便可。
最初,加上文本与数据,这页桑基图就搞定了:

接下来,进修第三份图表,这类图表在国外的行业汇报中很常见。
03. 宰割对比图表
这份图表,在杠铃图的基础上做了差别分类的宰割,用来辨别差别地区:

制造方式比较简略,但却特殊适用。
起初,拔出组合图表:

如下图,编纂数据:

选中图表,变动图表范例,将序列 1-序列 5 设置为带数据标志的折线图,序列 6 设置为柱形图:

而后,顺次设置折线图的线条与标志,并将柱形图的空隙宽度设置为 0%,后果如下图:

再把网格线加上:

最初,设置柱形图为无添补,加上题目与其他文本内容,排版整洁便可:

以上,就是今日分享的 3 页图表教程,盼望对各位有所辅助~
广而告之申明:文内含有的对外跳转链接(包含不限于超链接、二维码、口令等情势),用于通报更多信息,节俭甄选时光,成果仅供参考,一切文章均包含本申明。
本文内容由互联网用户自发贡献,该文观点仅代表作者本人。本站仅提供信息存储空间服务,不拥有所有权,不承担相关法律责任。如发现本站有涉嫌抄袭侵权/违法违规的内容, 请发送邮件至 298050909@qq.com 举报,一经查实,本站将立刻删除。如若转载,请注明出处:https://www.kufox.com//xxtj/2024-01-15/5697.html