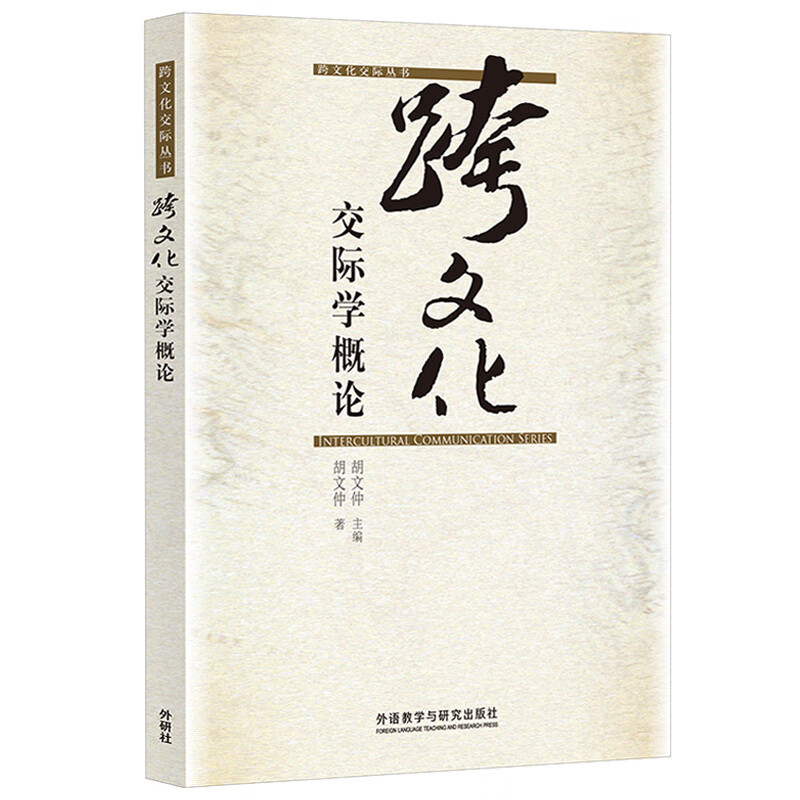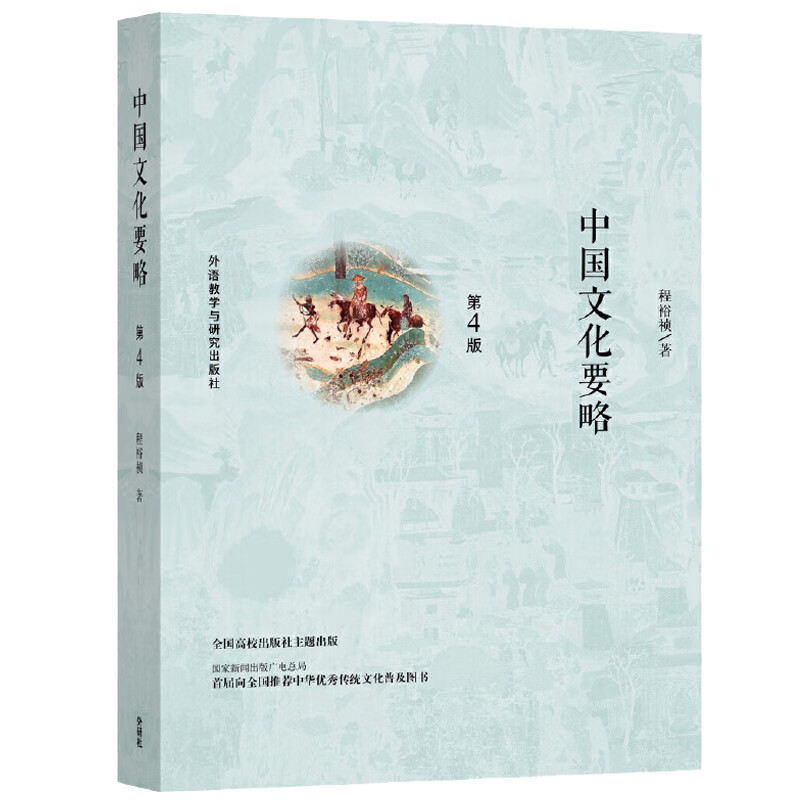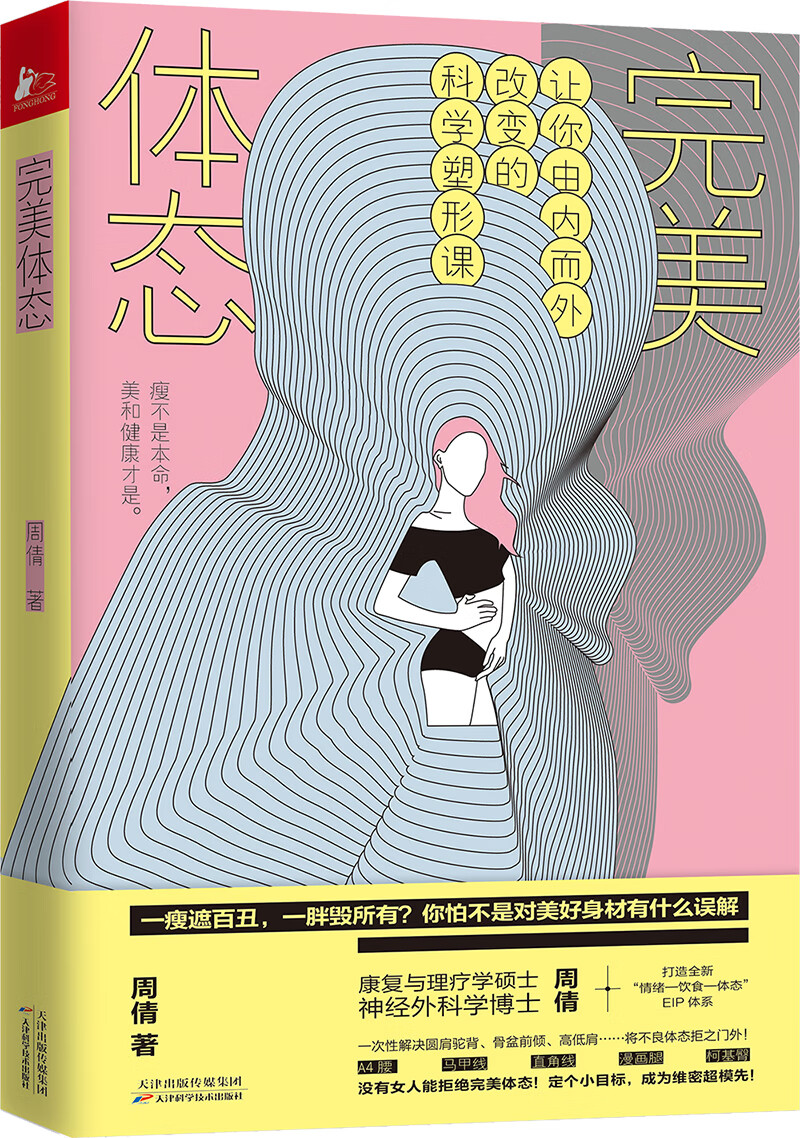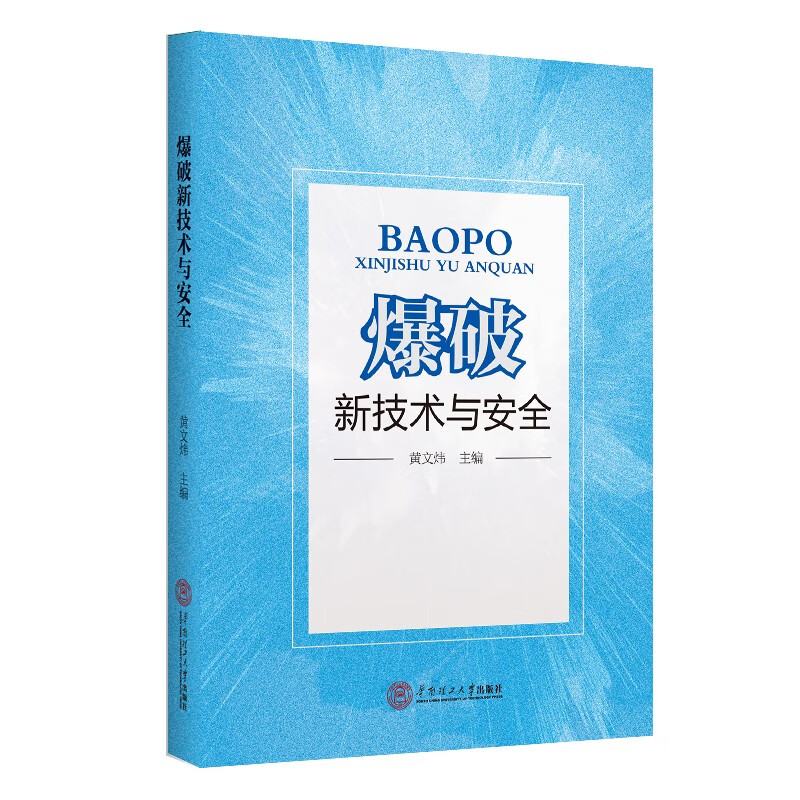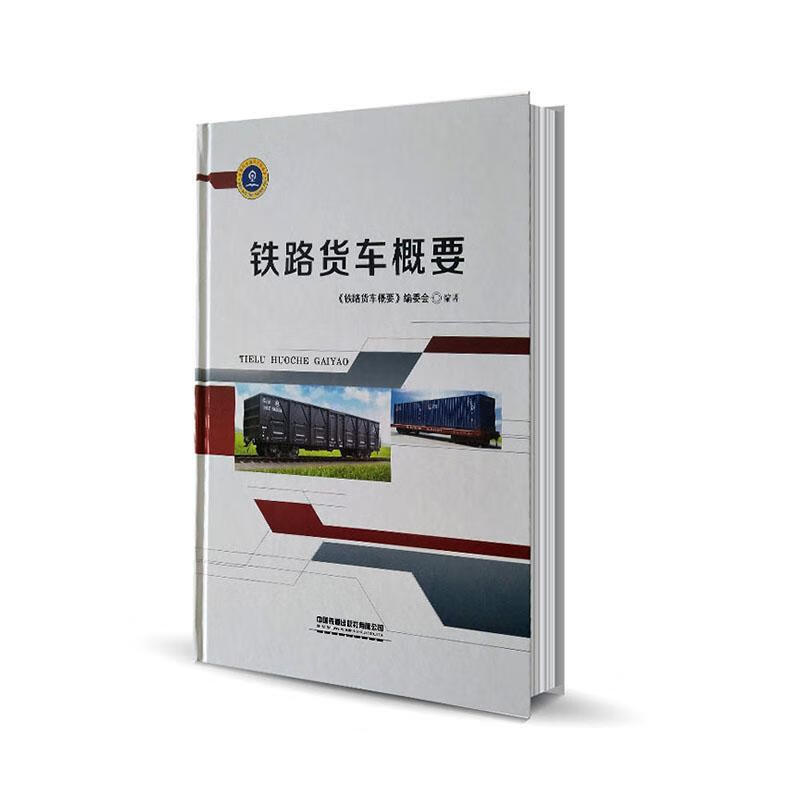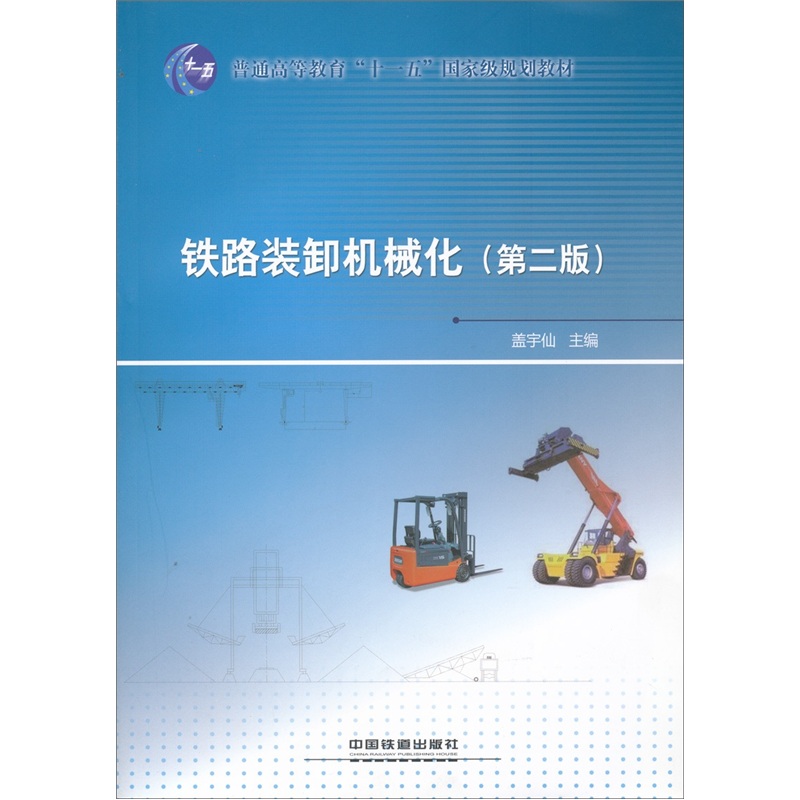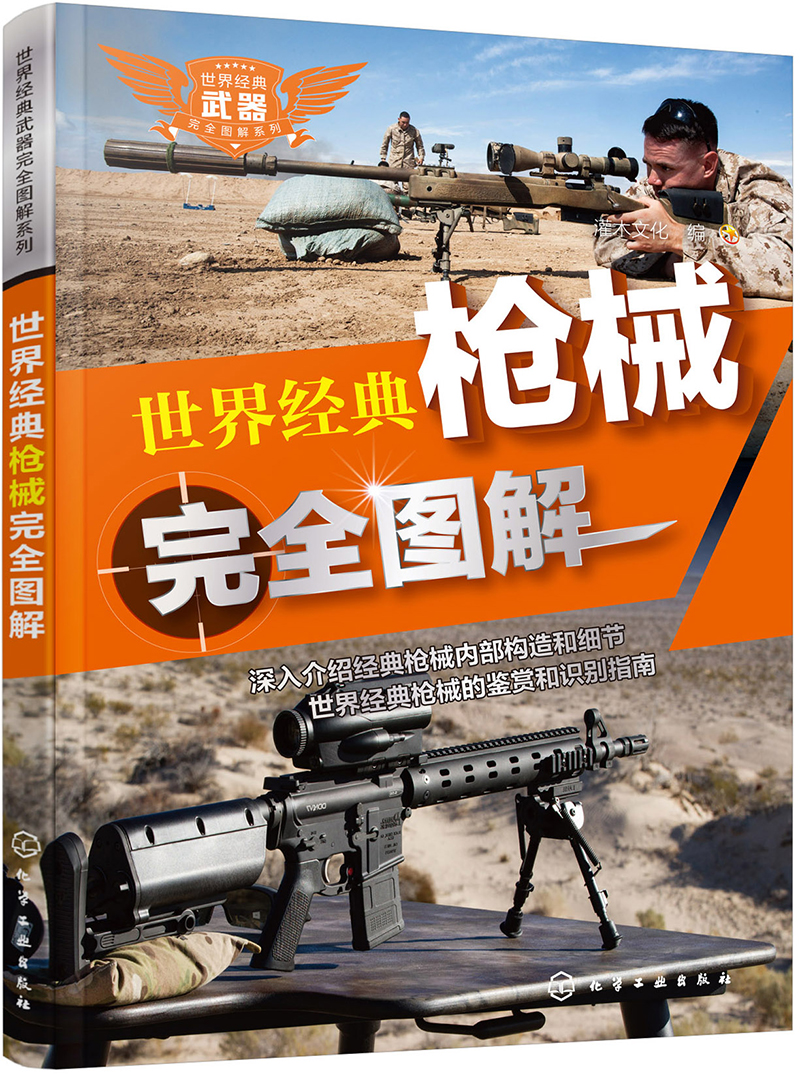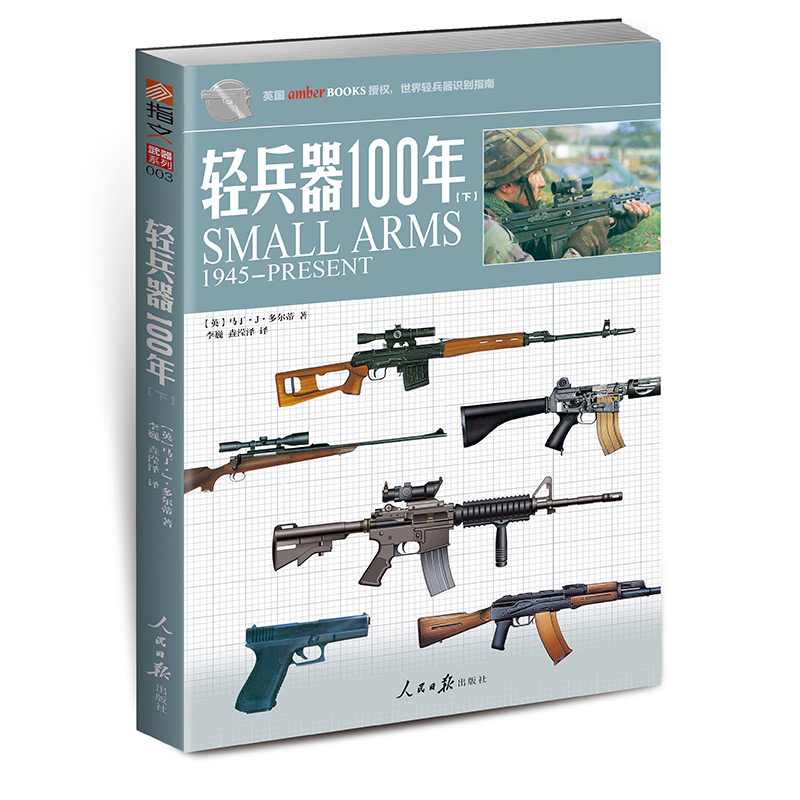Excel取消保护的方法与步骤
摘要:本文将详细阐述如何在Excel中取消工作表或工作簿的保护,包括取消密码保护和编辑限制,帮助用户恢复对工作表的完全访问权限。
一、取消工作表保护
若工作表被保护,您将无法进行某些编辑操作。要取消工作表保护,请按照以下步骤操作:
- 打开受保护的工作表。
- 在菜单栏上,点击“审阅”选项卡。
- 在“审阅”选项卡中,找到“保护”组,点击“取消工作表保护”。
- 如果工作表设置了密码保护,系统会提示您输入密码。正确输入密码后,点击“确定”。
- 完成后,工作表的保护状态将被取消,您可以自由编辑工作表内容。
二、取消工作簿保护
工作簿保护可以防止其他用户查看或修改工作簿结构和窗口设置。要取消工作簿保护,请按照以下步骤操作:
- 打开受保护的工作簿。
- 在菜单栏上,点击“审阅”选项卡。
- 在“审阅”选项卡中,找到“保护”组,点击“保护工作簿”下拉箭头,选择“取消工作簿保护”。
- 如果工作簿设置了密码保护,系统会提示您输入密码。正确输入密码后,点击“确定”。
- 完成后,工作簿的保护状态将被取消,您可以自由修改工作簿结构和窗口设置。
三、注意事项
- 在取消保护之前,请确保您拥有足够的权限或知道正确的密码。
- 如果您忘记了密码,可能需要联系管理员或寻求其他解决方案。
- 取消保护后,请务必妥善保管工作表和工作簿,以防未经授权的访问和修改。
总结:
本文介绍了在Excel中取消工作表和工作簿保护的详细步骤。通过取消保护,用户可以恢复对工作表和工作簿的完全访问权限,以便进行必要的编辑和操作。在操作过程中,请务必注意密码和权限的管理,确保数据安全。
本文内容由互联网用户自发贡献,该文观点仅代表作者本人。本站仅提供信息存储空间服务,不拥有所有权,不承担相关法律责任。如发现本站有涉嫌抄袭侵权/违法违规的内容, 请发送邮件至 298050909@qq.com 举报,一经查实,本站将立刻删除。如若转载,请注明出处:https://www.kufox.com//xxtj/9135.html