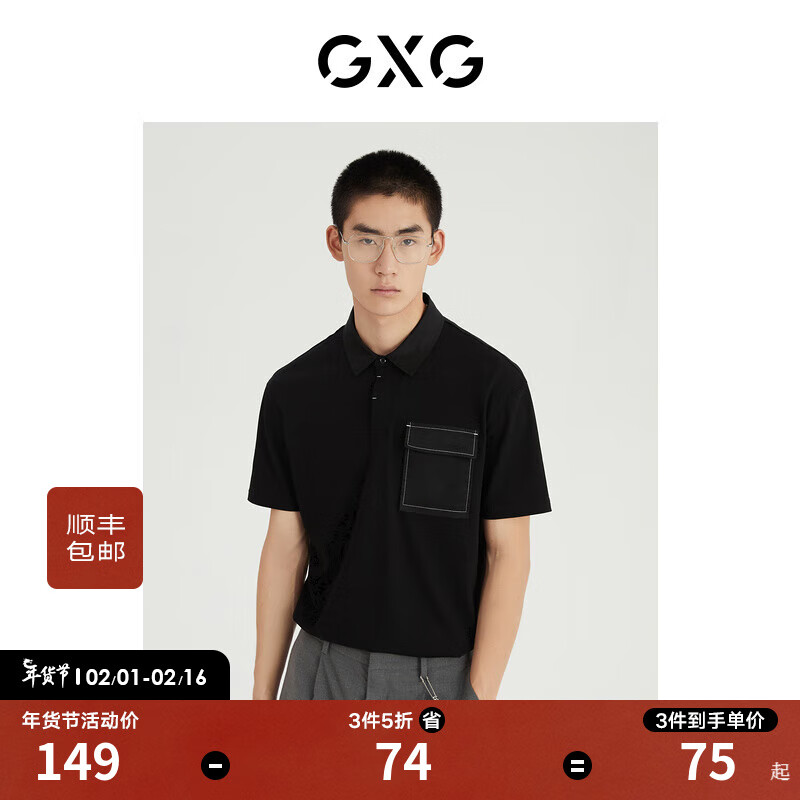Word中半页空白无法上移的解决方法
摘要:
本文将针对Microsoft Word中常见的半页空白无法上移的问题提供解决方法。通过调整页面设置、段落格式和分页符等,帮助用户快速解决这一排版难题,使文档更加整洁和易读。
一、检查页面设置
1. 调整页面边距
- 打开Word文档,点击“页面布局”选项卡。
- 在“页面设置”组中,点击“边距”按钮,选择合适的边距设置,确保页面边距不会过大导致半页空白。
2. 调整页面大小
- 在“页面设置”组中,点击“纸张大小”按钮,选择合适的纸张大小,确保页面大小与打印需求相匹配。
二、调整段落格式
1. 检查段落间距
- 选中出现半页空白的段落,点击“开始”选项卡。
- 在“段落”组中,点击“段落”对话框启动器(通常是一个右下角的小箭头)。
- 在“段落”对话框中,检查“段前”和“段后”间距设置,确保它们不会过大导致半页空白。
2. 检查行间距
- 在“段落”对话框中,检查“行距”设置,确保行间距不会过大导致半页空白。
三、处理分页符和分节符
1. 删除分页符
- 将光标放置在半页空白的前一页末尾或该页开头。
- 按“Ctrl + Enter”组合键插入分页符,并尝试删除它,看是否能够解决半页空白问题。
2. 检查分节符
- 在“开始”选项卡中,点击“显示/隐藏编辑标记”按钮,确保分节符可见。
- 检查文档中的分节符位置,如果发现分节符不合理,可以尝试删除或调整其位置。
四、其他注意事项
- 确保文档中没有过多的空行或隐藏的格式标记,这些也可能导致半页空白问题。
- 在进行格式调整时,建议先备份文档,以防意外情况发生。
总结:
半页空白无法上移是Word排版中常见的问题,通常与页面设置、段落格式以及分页符等因素有关。通过调整页面边距、纸张大小、段落间距、行间距以及处理分页符和分节符等方法,可以有效地解决这一问题。在进行调整时,建议细心操作,并随时观察文档排版效果,以达到最佳的排版效果。
本文内容由互联网用户自发贡献,该文观点仅代表作者本人。本站仅提供信息存储空间服务,不拥有所有权,不承担相关法律责任。如发现本站有涉嫌抄袭侵权/违法违规的内容, 请发送邮件至 298050909@qq.com 举报,一经查实,本站将立刻删除。如若转载,请注明出处:https://www.kufox.com//shtj/11146.html